ArcGIS Notebook Server unterstützt ab Version 10.7.1 Sites mit mehreren Computern. In einer Site mit mehreren Computern wird jeder Computer mit identischen Docker-Setups gleich konfiguriert. Zudem kann auf jedem Computer ArcGIS Notebooks ausgeführt werden.
Ältere Versionen:
In Version 10.7 wurden nur Sites mit einem Computer unterstützt.
ArcGIS Notebook Server-Sites mit mehreren Computern ermöglichen die Unterstützung weiterer gleichzeitiger Notebook-Benutzer. Wenn Sie viele aktive Benutzer haben oder die Ressourcen des einzelnen Computers für die Anforderungen der Benutzer nicht ausreichen, kann die Erweiterung auf eine Site mit mehreren Computern von Vorteil sein.
Hinweis:
Gibt es wenige Notebook-Benutzer, die weitere Computerressourcen benötigen, können Sie eine Änderung der Ressourcenbegrenzung Ihrer Website als eingeschränkte Alternative zum Hinzufügen von Computern in Betracht ziehen.
Auf allen Computern in einer ArcGIS Notebook Server-Site wird dieselbe Software in derselben Version und mit derselben Lizenzdatei installiert. Auf dem ersten Computer, den Sie einrichten, müssen Sie die ArcGIS Notebook Server-Site erstellen. Anschließend können Sie weitere ArcGIS Notebook Server-Computer mit der Site verbinden.
Hinweis:
Anders als bei ArcGIS Server-Rollen unterstützt ArcGIS Notebook Server nicht das Hinzufügen zusätzlicher Computer zu einer Site vom ersten Computer aus. Sie müssen mit dem ArcGIS Notebook Server-Konfigurationsassistenten oder dem Dienstprogramm joinsite nacheinander auf jeden Computer zugreifen und ihn mit der Site verbinden.
Vor der Installation
Wenn Sie eine Site erstellen, legen Sie fest, wo der Konfigurationsspeicher gespeichert werden soll. Hierbei handelt es sich um ein Verzeichnis, das die kritischen Dateien und Konfigurationsinformationen für die Site hostet. Die Site verfügt auch über die Serververzeichnisse system und workspace.
Wenn Sie eine ArcGIS Notebook Server-Site erstmals erstellen, geben Sie Speicherorte für den Konfigurationsspeicher und die Serververzeichnisse an. In einer Umgebung mit mehreren Computern müssen Sie den Konfigurationsspeicher und die Serververzeichnisse freigeben, sodass die anderen Computer darauf zugreifen können. Jedem Computer, der mit der Site verbunden wird, müssen Lese- und Schreibberechtigungen für diese Speicherorte erteilt werden.
Freigegebene Laufwerke und Replikation
In ArcGIS Notebook Server-Sites mit mehreren Computern werden die meisten Serververzeichnisse und der Site-Konfigurationsspeicher an freigegebenen Speicherorten gehostet, die für jeden Computer zugänglich sind. Die Ausnahme ist das Workspace-Verzeichnis, das an die Docker-Container der einzelnen Benutzer angebunden wird. Docker unterstützt das Bereitstellen von freigegebenen Laufwerken in Containern in Windows-Systemen nicht, daher muss das Workspace-Verzeichnis lokal auf jedem Computer bleiben. Da Benutzer auf einem beliebigen Computer in einer Site mit mehreren Computern Container starten und Notebooks öffnen können, müssen Sie die Inhalte im Workspace-Verzeichnis computerübergreifend synchronisieren.
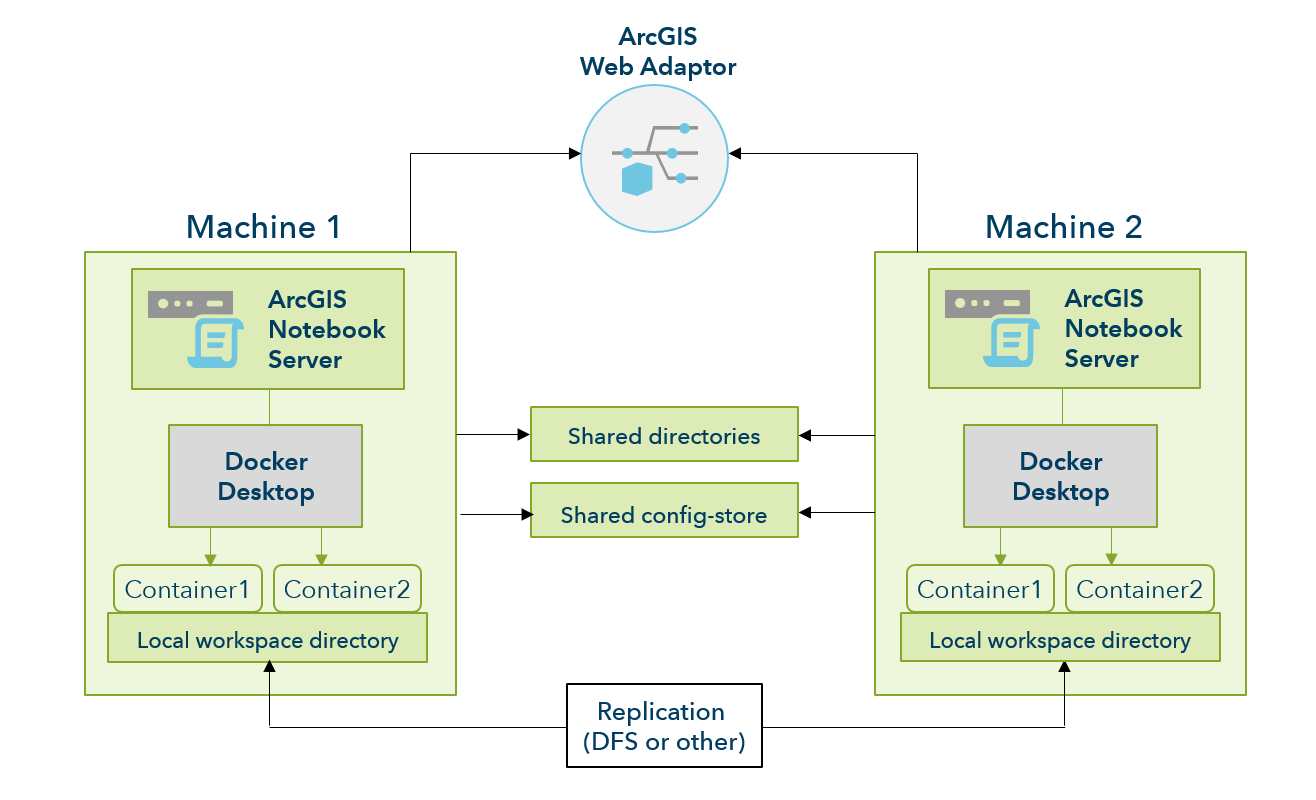
Windows bietet mit der DFS-Datenreplikation (Distributed File System) eine native Replikationslösung, die Daten auf effiziente Weise computerübergreifend synchronisiert, indem statt ganzer Elemente nur alle geänderten Datenpakete synchronisiert werden. Bei der DFS-Replikation verbleibt der zu replizierende Ordner auf jedem Computer an einem identischen Speicherort.
Die DFS-Replikation ist nicht die einzige Möglichkeit, Inhalt des Workspace-Verzeichnisses einer ArcGIS Notebook Server-Site zu synchronisieren. Da es sich jedoch um eine gängige native Methode von Windows handelt, enthält das Thema Konfigurieren einer DFS-Replikation für ArcGIS Notebook Server die entsprechenden Einrichtungsschritte. Besprechen Sie mit Ihrem IT-Administrator, ob die DFS-Replikation oder ein anderes Replikationssystem am besten für Ihre Organisation geeignet ist.
Installieren und Konfigurieren einer Site mit mehreren Computern
Wenn Sie eine ArcGIS Notebook Server-Site mit mehreren Computern einrichten möchten, müssen Sie einige zusätzliche Schritte in dieser Installationsanweisung befolgen.
- Überprüfen Sie die Systemanforderungen für ArcGIS Notebook Server, um sicherzustellen, dass alle Computer qualifiziert sind. Passen Sie auf allen Computern die Firewalls so an, dass sie Port 11443 für die Kommunikation über jeden Computer in der ArcGIS Enterprise-Bereitstellung öffnen.
Die installierte Version von ArcGIS Notebook Server und die zugehörige Lizenzdatei müssen auf allen Computern identisch sein. Geben Sie bei beiden Installationsvorgängen das gleiche ArcGIS Notebook Server-Konto ein. Es wird empfohlen, ein Domänen- oder Active Directory-Konto zu verwenden. Wenn Sie jedoch ein lokales Konto auswählen, muss es auf allen Computern mit der gleichen Kombination aus Name und Kennwort vorhanden sein. Beachten Sie, dass das angegebene Konto nicht der Gruppe der Administratoren angehören muss.
- Stellen Sie sicher, dass Sie während der Installation bis zu diesem Punkt folgende Aufgaben ausgeführt haben:
- Installieren Sie Docker auf allen Computern. Laden Sie auf jedem Computer die von Esri bereitgestellten Docker-Images herunter, und speichern Sie sie an einem Speicherort, auf den das System zugreifen kann.
- Installieren und autorisieren Sie ArcGIS Notebook Server auf jedem Computer. Sie können auch eine automatische Installation der Software durchführen.
- Führen Sie auf jedem Computer das Befehlszeilendienstprogramm "PostInstaller " aus, das unter <ArcGIS Notebook Server installation directory>\tools\postInstallUtility liegt, um die Docker-Images in das lokale Repository zu laden.
- Führen Sie die Schritte zum Konfigurieren von ArcGIS Notebook Server nach der Installation aus.
- Erstellen Sie zwei Verzeichnisse im Netzwerk, und geben Sie diese frei. Eines wird für den Konfigurationsspeicher und das andere für einige der Serververzeichnisse verwendet. Das Verzeichnis workspace sollte in einem lokalen Pfad verbleiben. Erteilen Sie diesen beiden Verzeichnissen auf jedem Computer Lese- und Schreibberechtigungen für das ArcGIS Notebook Server-Konto. (Stellen Sie sicher, dass Sie diesen Vorgang sowohl auf der Registerkarte Freigabe als auch auf der Registerkarte Sicherheit von Windows Explorer ausführen.)
Hinweis:
Freigegebene Netzwerkverzeichnisse, die ausgeblendet sind oder Sonderzeichen verwenden (z. B. $), werden von ArcGIS Notebook Server nicht unterstützt.
- Auch wenn sich die Verzeichnisse auf dem Computer befinden, den Sie zur Erstellung der Site verwenden, müssen Sie dennoch die Verzeichnisse manuell erstellen und freigeben und sie über einen Netzwerkpfad (UNC-Pfad) referenzieren.
- Wenn das ArcGIS Notebook Server-Konto sich nicht auf dem Computer befindet (wenn Sie den Konfigurationsspeicher und die Serververzeichnisse auf einem Dateiserver abgelegt haben), müssen Sie das ArcGIS Notebook Server-Konto mit dem gleichen Namen und dem gleichen Kennwort erstellen, den bzw. das Sie auf allen anderen Computern der Bereitstellung verwendet haben.
- Erstellen Sie auf einem der Computer eine neue ArcGIS Notebook Server-Site. Stellen Sie sicher, dass Sie die Pfade für die Serververzeichnisse und den Konfigurationsspeicher verwenden, die Sie zuvor eingerichtet haben.
- Wenn Sie die vorherigen Schritte abgeschlossen haben, können Sie jeden zusätzlichen Computer mit dem Konfigurationsassistenten mit der von Ihnen erstellten Site verbinden. Wenn Sie die Computer über die Befehlszeile mit der Site verbinden möchten, finden Sie entsprechende Informationen in Schritt 6.
- Öffnen Sie auf dem ersten zusätzlichen Computer den ArcGIS Notebook Server-Konfigurationsassistenten.
- Überprüfen und befolgen Sie die Anweisungen des Assistenten, und klicken Sie dann auf Continue.
- Klicken Sie auf Join Existing Site.
- Geben Sie die Site-URL und die Anmeldeinformationen für die ArcGIS Notebook Server-Site wie in Schritt 4 erstellt ein.
- Wiederholen Sie die Schritte a bis d für jeden zusätzlichen Computer, den Sie mit der Site verbinden möchten.
- Alternativ zum Konfigurationsassistenten können Sie einen Computer wie folgt über ein Befehlszeilendienstprogramm zur Site hinzufügen.
- Stellen Sie sicher, dass Sie bei dem Computer mit dem ArcGIS Notebook Server-Konto angemeldet sind.
- Öffnen Sie eine Eingabeaufforderung, und führen Sie das Dienstprogramm aus, das sich unter <ArcGIS Notebook Server install directory>\tools\JoinSiteUtility\joinsite.bat befindet. Die Befehlszeilenparameter für das Dienstprogramm lauten wie folgt:
Parameter Beschreibung -u oder --username
Der Benutzername des primären Site-Administrators.
Benutzernamen dürfen keines der folgenden Zeichen enthalten: \/:*?|<>
-p oder --password
Das Kennwort für den primären Site-Administrator.
Das Kennwort darf keines der folgenden Zeichen enthalten: \/:*?|<>
-f oder --file
Die Verbindungsdatei des Konfigurationsspeichers für das Dienstprogramm joinsite.
-s oder --siteUrl
Die URL der vorhandenen ArcGIS Notebook Server-Site, mit der Computer verbunden werden sollen, im Format https://notebookserver.domain.com:11443/arcgis/admin.
-h oder --help
Die Hilfe für die Befehlszeile wird angezeigt und beendet.
Ein Beispielbefehl für das Dienstprogramm:
<ArcGIS Notebook Server install directory>\tools\JoinSiteUtility\joinsite.bat -u notebookPSA -p my.Password3 -s https://notebookserver.domain.com:11443/arcgis/adminWenn die Kontoanmeldeinformationen und die Site-URL richtig eingegeben werden, verbindet das Dienstprogramm den Computer mit der ArcGIS Notebook Server-Site. Wiederholen Sie diese Schritte für jeden zusätzlichen Computer.
Jetzt können Sie ein Replikationssystem für das Workspace-Verzeichnis auf den ArcGIS Notebook Server-Computern einrichten. Die Schritte zum Einrichten einer Replikation finden Sie unter Konfigurieren einer DFS-Replikation für ArcGIS Notebook Server. Sie können während der Installation jederzeit ein Replikationssystem einrichten.
Wenn alle Computer mit der Site verbunden sind, ist der verbleibende Einrichtungsprozess identisch mit dem für Sites mit einem Computer. Fahren Sie mit der Installation und Konfiguration von ArcGIS Web Adaptor auf Ihrer Site fort. Im nächsten Schritt konfigurieren Sie die Site mit dem ArcGIS Enterprise-Portal.
Verwenden der Befehlszeile zum Verbinden mit einer Site
Sie können den Computer einer ArcGIS Notebook Server-Site auch mithilfe des Befehlszeilendienstprogramms joinSite hinzufügen. Dieses Dienstprogramm erfordert, dass Sie den Speicherort des Konfigurationsspeichers für die vorhandene Site angeben, nicht deren URL. Das Dienstprogramm eignet sich daher für Fälle, in denen die Verwendung der URL die Warteschlange der Netzwerkanfragen für die Site verstopfen würde. Sie sollten die Verwendung dieses Dienstprogramms in Erwägung ziehen, wenn die Computer Ihrer ArcGIS Notebook Server-Site bereits mit Netzwerkanfragen überlastet sind oder wenn Sie zahlreiche Computer auf einmal mit Ihrer Site verbinden möchten.
Das Dienstprogramm join-site ist im Verzeichnis \tools\JoinSiteUtility des ArcGIS Notebook Server-Installationsverzeichnisses installiert. Führen Sie das Dienstprogramm für Site-Verbindungen auf dem ArcGIS Notebook Server-Computer aus, der einer vorhandenen Site hinzugefügt werden soll, wobei Sie das Run As-Konto für ArcGIS Notebook Server verwenden.
- Erteilen Sie dem Netzwerkkonto, mit dem der ArcGIS Notebook Server-Service auf den Computern ausgeführt wird, die der Site hinzugefügt werden sollen, Lese- und Schreibzugriff auf den Konfigurationsspeicherordner der vorhandenen Site.
- Erstellen Sie eine JSON-Datei (JavaScript Object Notation) namens connection.json.
- Fügen Sie der Datei die folgende Zeile hinzu, und ersetzen Sie dabei <path to the configuration store> durch den Speicherort des Konfigurationsspeichers der vorhandenen ArcGIS Server-Site:
{"configPersistenceType": "FILESYSTEM", "connectionString": "<path to the configuration store>"}
In diesem Beispiel lautet der Pfad zum Konfigurationsspeicher der vorhandenen Site \\\\myshare\\arcgisserver\\config-store.
{" configPersistenceType": "FILESYSTEM", "connectionString": "\\\\myshare\\arcgisserver\\config-store"}
- Speichern und schließen Sie die connection.json-Datei.
- Speichern Sie die connection.json-Datei auf dem Computer, der der Site hinzugefügt werden soll, oder in einem freigegebenen Verzeichnis, auf das Sie von dem betreffenden Computer aus zugreifen können.
- Öffnen Sie eine Eingabeaufforderung, und führen Sie join-site aus.
Der Computer wird der ArcGIS Notebook Server-Site hinzugefügt.