Mit der Location Referencing-Lizenz verfügbar.
Using stationing to locate measures
Stationing is the fundamental system of measurement used for pipeline layout and construction. Stations are reference points that are placed along the horizontal measurement of a route
centerline or a baseline at some regular interval. Generally, the distance between two adjoining stations along a route is 100 feet. The first station located at the beginning of the baseline is 0+00, and the next station located 100 feet from it is 1+00. Therefore, a station number of 10+34.05 denotes 1,034.05 feet (10*100 + 34.05) from the starting station.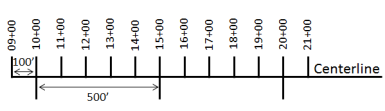
The station numbers increase from west to east or south to north based on the cardinal direction of the overall pipeline. For pipeline projects, a starting reference station is first established; then all distances along the route centerline are measured from that point location. You can add event data to routes by entering station numbers in the Line Events tool interface. The station data is translated to routes and measures for storage.
You can use the stationing data as an input for adding linear events in the following three scenarios:
- Create a starting or base station on the route and enter the station values as an offset from that station.
- Identify a starting or base station on the route and enter the station values as an offset from that location.
- Use the preexisting stations on the route to calculate or enter the measures in the form of station values.
Locating measures by creating a starting or base station on the route
You can use this method when no stations are present on the route.
You'll create a starting or base station on the route and specify
the stationing values for measures. The measures will be located at
an offset from the starting station. As shown in the example below, a starting station (yellow star) is temporarily located, and a station value is provided. The event's start or end location is then identified using an offset distance (in station values) from the starting station. When the new linear events are created using this method, the stationing data is translated to routes and measures for storage.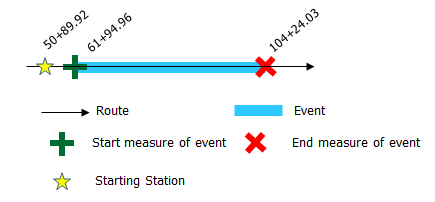
- Öffnen Sie Event Editor, und melden Sie sich bei Ihrer ArcGIS-Organisation an, wenn Sie dazu aufgefordert werden.
- Klicken Sie auf die Registerkarte Bearbeiten.
- In the Edit Events group, click the Line Events button
 .
. - Klicken Sie auf den Dropdown-Pfeil Netzwerk, und wählen Sie das Netzwerk aus, das als Quell-LRM zum Definieren der Eingabemesswerte für die neuen linearen Objekte dienen soll.
Das Netzwerk ist ein LRS-Netzwerk, das als Layer in Event Editor veröffentlicht wurde. Sie können angeben, welches LRS-Netzwerk als LRM zum Definieren des Start- und Endmesswertes des neuen linearen Objekts verwendet werden soll. Event Editor akzeptiert auch Messwerte in anderen Netzwerken oder LRMs als den mit dem linearen Objekt-Layer verknüpften.
Das neue Objekt wird mit den Routen (Routen-IDs) aus dem LRS-Netzwerk verknüpft, mit dem sich die Objektposition überschneidet.
- Wählen Sie mithilfe einer der folgenden Optionen den Namen des Linien-Features auf, auf dem sich die Objekte befinden:
- Klicken Sie auf den Dropdown-Pfeil, um den Liniennamen im Textfeld Linienname auszuwählen.
- Klicken Sie auf das Werkzeug Eine Route auf der Karte auswählen
 , und wählen Sie die Linie auf der Karte aus.
, und wählen Sie die Linie auf der Karte aus.
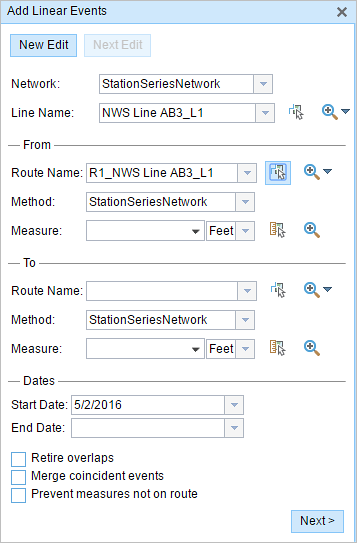
Tipp:
Wenn die ausgewählte Linie in der aktiven Kartenansicht nicht angezeigt wird, klicken Sie auf die Schaltfläche Auf die Linienausdehnung zoomen oder den Start- oder Endpunkt der Linie auf der Karte zentrieren
 , um die Kartenanzeige zu aktualisieren und auf die gesamte Ausdehnung der ausgewählten Linie zu vergrößern.
, um die Kartenanzeige zu aktualisieren und auf die gesamte Ausdehnung der ausgewählten Linie zu vergrößern.Die Linie wird in Hellblau hervorgehoben. Der Pfeil am Ende zeigt die Kalibrierungsrichtung der Linie an.
- In the From section, click the Method drop-down arrow and choose Starting station and offset.
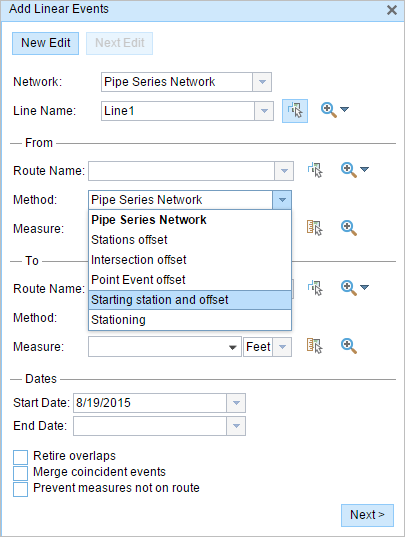
The Starting Station section appears.
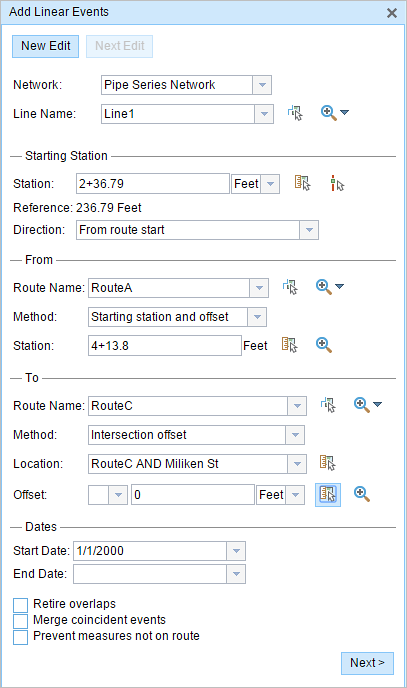
- Klicken Sie im Abschnitt Startstation für Station auf das Werkzeug Eine Position auf der Karte auswählen
 , und wählen Sie die Position der Startstation auf einer Route in der Karte aus.
, und wählen Sie die Position der Startstation auf einer Route in der Karte aus.Tipp:
Die Position der Startstation kann auch festgelegt werden, indem eine DGN- oder eine DWG-Datei mit den Survey-Informationen oder der technischen Zeichnung in die Karte eingefügt wird. Wechseln Sie zur Registerkarte Karte, und klicken Sie in der Gruppe Inhalt auf die Schaltfläche Daten hinzufügen.
Weitere Informationen zum Hinzufügen von DGN- oder DWG-Daten
- Ein gelber Stern zeigt die Position der Startstation einer Route in der Karte an.
- Der Messwert der linearen Referenzierungsmethode (LRM) für die Position wird im Feld Referenz angezeigt. Wenn die LRM "milepoint" lautet, wird die Anzahl der Meilen an dieser Position angezeigt.
- Geben Sie die Stationsnummer in das Textfeld Stationierung ein.
- Das Textfeld Routenname im Abschnitt Von wird ausgefüllt.
- Geben Sie den Stationswert der Startstation ein.
- Klicken Sie im Abschnitt Startstation auf den Dropdown-Pfeil, und wählen Sie die Einheiten für die Stationswerte aus.
- Klicken Sie im Abschnitt Startstation auf den Dropdown-Pfeil Richtung, und wählen Sie die Richtung aus.
Diese Auswahl zeigt an, in welche Richtung sich die Stationswerte entlang der Route im Vergleich zur Kalibrierungsrichtung der Route erhöhen.
- In the From section, provide the station number to allot the From measure for the event using one of the following options:
- Click the Select a Location on the Map tool
 , and click a location on the selected route. The station number is derived from the route.
, and click a location on the selected route. The station number is derived from the route. - Type the station number.
The From measure location will be placed at an offset from the starting station.
A green cross symbol appears at the selected location on the map.
- Click the Select a Location on the Map tool
- In the To section, click the Method drop-down arrow and choose an offset method.
You can use separate methods to locate the From and To measures of the events. For example, by locating the To measure of the event using an intersection offset as shown in Step 6.
A red cross symbol appears at the selected location on the map.
- Wählen Sie mit einem der folgenden Schritte das Datum aus, mit dem das Startdatum der Objekte definiert wird:
- Geben Sie das Startdatum im Textfeld Startdatum ein.
- Klicken Sie auf den Dropdown-Pfeil Startdatum, und wählen Sie das Startdatum aus.
Als Startdatum wird automatisch das aktuelle Datum ausgewählt. Sie können jedoch mit der Datumsauswahl ein anderes Datum auswählen.
- Wählen Sie mit einem der folgenden Schritte das Datum aus, mit dem das Enddatum der Objekte definiert wird:
- Geben Sie das Enddatum im Textfeld Enddatum ein.
- Klicken Sie auf den Dropdown-Pfeil Enddatum, und wählen Sie das Enddatum aus.
Das Enddatum ist optional. Wird dieses Datum nicht angegeben, bleibt das Objekt auch in Zukunft gültig.
- Wählen Sie eine der folgenden Datenvalidierungsoptionen aus, um fehlerhafte Eingaben beim Charakterisieren einer Route mit linearen Objekten zu vermeiden:
- Überlappungen stilllegen: Das System passt den Messwert sowie das Start- und Enddatum vorhandener Objekte so an, dass das neue Objekt keine Überlappung im Hinblick auf Zeit- und Messwerte verursacht.
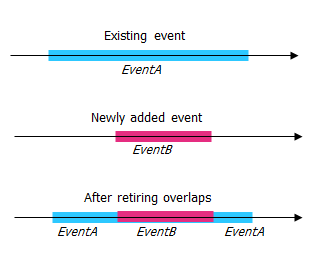
- Lagegleiche Objekte zusammenführen: Wenn alle Attributwerte für ein neues Objekt mit denen eines vorhandenen Objekts identisch sind und das neue Objekt im Hinblick auf die Messwerte an das vorhandene Objekt angrenzt oder dieses überlappt, wird das neue Objekt mit dem vorhandenen Objekt zusammengeführt und der Messwertbereich entsprechend erweitert.
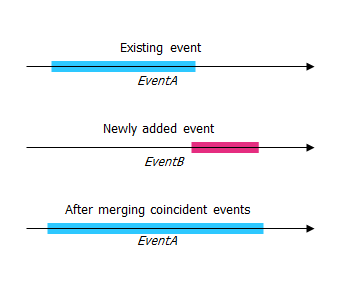
- Nicht auf der Route liegende Messwerte vermeiden: Mit dieser Datenvalidierungsoption wird sichergestellt, dass die Eingabemesswerte für Von- und Bis-Messwerte innerhalb des Minimal- und Maximalbereichs der Messwerte auf der ausgewählten Route liegen.
- Überlappungen stilllegen: Das System passt den Messwert sowie das Start- und Enddatum vorhandener Objekte so an, dass das neue Objekt keine Überlappung im Hinblick auf Zeit- und Messwerte verursacht.
- Klicken Sie auf Weiter.
Die Registerkarte mit dem Attribut-Set für die Objekte wird angezeigt.
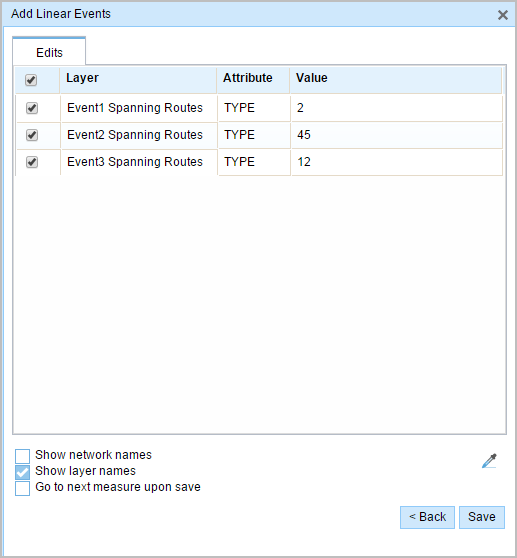
Hinweis:
Mithilfe der Kontrollkästchen können Sie Daten für spezifische Objekte im Attribut-Set hinzufügen. Deaktivierten Objekten werden keine Datensätze hinzugefügt.
- Wählen Sie mit den folgenden Optionen Attributinformationen für das neue Objekt aus:
- Geben Sie die Attributinformationen für das neue Objekt in die durch Attribut-Sets definierten Tabellen ein.
- Klicken Sie auf die Schaltfläche Attributwerte kopieren
 , und klicken Sie auf eine Route auf der Karte, um Objektattribute aus einer anderen Route zu kopieren.
, und klicken Sie auf eine Route auf der Karte, um Objektattribute aus einer anderen Route zu kopieren.
Event Editor verwendet das auf der Registerkarte Bearbeiten festgelegte Standard-Attribut-Set. Sie können das Attribut-Set ändern, um benutzerdefinierte Attribut-Sets zu erstellen oder das vom Administrator konfigurierte Attribut-Set verwenden.
Hinweis:
Domänen mit codierten Werten, Bereichsdomänen und Subtypes werden unterstützt, wenn dies für ein Feld in der Tabelle "Attribute-Value" konfiguriert wurde.
- Use the following options to access more information on the attribute set:
- Check the Show network name check box to show the LRS Network associated with the selected event layer.
- The list of attributes in the tables defined by attribute sets can be from more than one event layer. If you want to identify the source event layer for each attribute, check the Show layer names check box.
- Checking the Go to the next measure upon save check box results in prepopulating the From measure value using the To measure value of the present section to continue the event creation process.
- Klicken Sie auf Speichern.
Die neuen linearen Objekte werden erstellt und auf der Karte angezeigt. Nachdem die neu hinzugefügten Linienobjekte gespeichert wurden, wird unten rechts eine Bestätigungsmeldung angezeigt.
Nachdem ein lineares Objekt erfolgreich erstellt wurde, stehen Ihnen die beiden folgenden Optionen zur Verfügung, um die Route weiter zu charakterisieren:
- Klicken Sie auf Neue Bearbeitung, um alle Eingabeeinträge im Widget zu löschen und die Standardwerte aus der Geodatabase in der Tabelle wiederherzustellen.
- Klicken Sie auf Nächste Bearbeitung, um alle vorhandenen Einträge im Widget und im Attribut-Set beizubehalten. Auf diese Weise lassen sich ähnliche Merkmale komfortabel und schnell bearbeiten.