Szenen in Scene Viewer anzeigen
In diesem Thema
Nachfolgend finden Sie eine kurze Anleitung zum Anzeigen von räumlichen 2D- und 3D-Inhalten in Scene Viewer, einer in die Portal-Website integrierten App. Sie können Scene Viewer in Desktop-Webbrowsern verwenden, die den Webtechnologiestandard WebGL zum Rendern von 3D-Grafiken unterstützen, der in den meisten modernen Browsern enthalten ist. Wenn Sie angemeldet sind, können Sie Scene Viewer auch zum Erstellen von Szenen verwenden.
Hinweis:
Bevor Sie Scene Viewer öffnen, vergewissern Sie sich, ob Ihr Browser Szenen unterstützt.
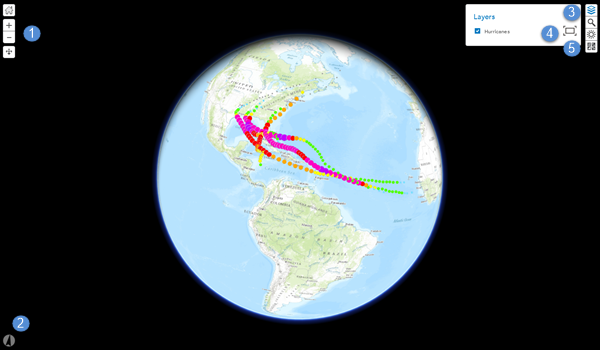
1. Navigieren
- Klicken Sie zum Vergrößern auf + und
- zum Verkleinern auf -.
- Sie können die Ansicht auch mit der Maus und dem Mausrad vergrößern und verkleinern oder die mittlere Maustaste gedrückt halten und die Maus nach oben oder unten bewegen, um zu vergrößern oder zu verkleinern.
- Wenn die Schaltfläche Schwenken
 angezeigt wird, können Sie schwenken. Klicken und halten Sie die linke Maustaste gedrückt, und ziehen Sie die Karte in die gewünschte Richtung. Zum Schwenken können Sie auch die Pfeiltasten Ihrer Tastatur verwenden.
angezeigt wird, können Sie schwenken. Klicken und halten Sie die linke Maustaste gedrückt, und ziehen Sie die Karte in die gewünschte Richtung. Zum Schwenken können Sie auch die Pfeiltasten Ihrer Tastatur verwenden. - Wenn die Schaltfläche Drehen
 angezeigt wird, können Sie drehen. Klicken und halten Sie die linke Maustaste gedrückt, und ziehen Sie die Karte in die gewünschte Richtung, um sie zu drehen.
angezeigt wird, können Sie drehen. Klicken und halten Sie die linke Maustaste gedrückt, und ziehen Sie die Karte in die gewünschte Richtung, um sie zu drehen. - Entweder ist die Funktion Schwenken oder Drehen aktiv und ist damit auch die primäre Navigation in der Szene. Wenn Sie über eine Zweitastenmaus verfügen, können Sie die linke Maustaste für die primäre und die rechte Maustaste für die sekundäre Navigation verwenden. Wenn Sie beispielsweise die Schaltfläche Drehen aktivieren, können Sie die linke Maustaste zum Drehen und die rechte Maustaste zum Schwenken einsetzen.
- Klicken Sie auf die Schaltfläche Startseite
 , um zum Anfangsstatus der Szene zurückzukehren.
, um zum Anfangsstatus der Szene zurückzukehren.
2. Orientiert bleiben
Klicken Sie auf die Schaltfläche Kompass  um Ihre Szene neu einzunorden. Sie können auch auf die Taste "N" auf Ihrer Tastatur drücken.
um Ihre Szene neu einzunorden. Sie können auch auf die Taste "N" auf Ihrer Tastatur drücken.
3. Suche
Geben Sie eine Position in das Suchfeld ein. Die Funktion Suchen liefert auf Ihre Position passende Optionen zurück.
4. Auf Ausdehnung zoomen
Klicken Sie auf die Schaltfläche Zoomen auf  , um Ihre Karte auf die Ausdehnung der Layer innerhalb Ihrer Ansicht einzustellen.
, um Ihre Karte auf die Ausdehnung der Layer innerhalb Ihrer Ansicht einzustellen.
5. Einstellungen anpassen
Klicken Sie auf die Schaltfläche Umgebungseinstellungen , um ein Menü zu öffnen, in dem Sie einstellen können, wie Ihre Szene zu verschiedenen Tages- und Jahreszeiten durch Sonnenstand und Schatten beeinflusst werden soll:
, um ein Menü zu öffnen, in dem Sie einstellen können, wie Ihre Szene zu verschiedenen Tages- und Jahreszeiten durch Sonnenstand und Schatten beeinflusst werden soll:
- Ziehen Sie den Sonnenlicht-Schieberegler
 nach links oder rechts, um den Einfall des Sonnenlichts zu verschiedenen Tageszeiten auf Ihre Szene zu steuern. Im Feld unter dem Schieberegler werden die Stunden und Minuten für die Sonne angezeigt, die sich bei Bewegung des Schiebereglers verändern.
nach links oder rechts, um den Einfall des Sonnenlichts zu verschiedenen Tageszeiten auf Ihre Szene zu steuern. Im Feld unter dem Schieberegler werden die Stunden und Minuten für die Sonne angezeigt, die sich bei Bewegung des Schiebereglers verändern. - Ändern Sie die Zeitzone durch Auswahl aus der Dropdown-Liste Greenwich Mean Time (GMT).
- Der Eintrag im Feld "Monat" beeinflusst die Neigung der Erdachse und die Sonneneinstrahlung.
- Durch Aktivieren von Direkter Schatten und Diffuse Schatten können Sie Schatten in Ihre Szene integrieren. Durch Anpassen des Sonnen-Schieberegler, der Zeitzone und des Monats können Sie die verschiedenen Effekte verändern.
Hinweis:
Durch die Aktivierung von Schatten kann die Performance von Scene Viewer beeinträchtigt werden. Falls Sie eine verlangsamte Interaktivität beim Navigieren bemerken sollten, können Sie beide Schattenoptionen deaktivieren.