Druck-Widget
In diesem Thema
Dieses Widget verbindet die Webanwendung mit einem Druck-Service, über den Sie die aktuelle Karte drucken können.
Konfiguration des Druck-Widgets
- Klicken Sie auf das Bearbeitungssymbol
 , um das Dialogfeld mit den Konfigurationseigenschaften des Widgets zu öffnen.
, um das Dialogfeld mit den Konfigurationseigenschaften des Widgets zu öffnen.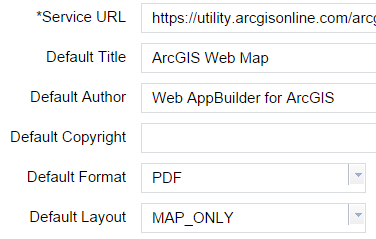
Die Service-URL ist standardmäßig die des Druck-Service von Portal for ArcGIS oder von ArcGIS Online. Für benutzerdefinierte Layouts können Sie einen anderen Service verwenden. Anweisungen zum Veröffentlichen Ihres eigenen Service für das Drucken aus Webanwendungen (und dessen Verweisung auf den eigenen Layout-Ordner) finden Sie unter Lernprogramm: Veröffentlichen zusätzlicher Services zum Drucken.
Die Felder Standardtitel, Standardautor und Standard-Copyright werden direkt an den Druck-Service gesendet und auf dem gedruckten Layout angezeigt.
Tipp:
Diese Eigenschaften werden ignoriert, wenn für das Ausgabe-Layout MAP_ONLY festgelegt ist.
Das Standardformat steuert das in der Liste der Optionen des Druck-Widgets vorausgewählte Format. Folgende Optionen stehen zur Verfügung:
- PNG32
- PNG8
- JPG
- GIF
- EPS
- SVG
- SVGZ
Das Standard-Layout steuert das in der Liste der Optionen des Druck-Widgets vorausgewählte Layout. Folgende Standardoptionen sind im ArcGIS Online-Service verfügbar (Ihr benutzerdefinierter Service bietet möglicherweise weitere Werte):
- A3 Querformat
- A3 Hochformat
- A4 Querformat
- A4 Hochformat
- Letter ANSI A Querformat
- Letter ANSI A Hochformat
- Tabloid ANSI B Querformat
- Tabloid ANSI B Hochformat
- MAP_ONLY
- Klicken Sie auf OK, um die Konfiguration zu speichern und das Fenster zu schließen.
Verwenden des Druck-Widgets
- Klicken Sie auf das Drucken-Symbol, um das Druck-Widget zu öffnen.
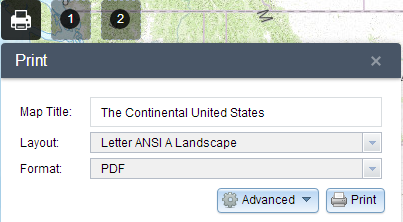
- Geben Sie im Textfeld Kartentitel einen Titel für die Karte ein.
- Wählen Sie das Layout und das Format für die exportierte Karte aus.
Hinweis:
Das Format MAP_ONLY druckt nur die Karte, ohne weitere Informationen.
Hinweis:
Das Druck-Widget druckt möglicherweise nicht die Legende für die Layer, die die neuen Styles verwenden, z. B. "Wärmebild" aus der ArcGIS Online-Aktualisierung vom Februar 2015. Dies ist ein bekanntes Problem.
- Klicken Sie auf Erweitert, um das Menü mit den erweiterten Druckoptionen zu öffnen.

Der Abschnitt Maßstab/Ausdehnung der Karte definiert das Verfahren, das der Druck-Service für die Berechnung der gedruckten Ausdehnung der Karte verwendet. Wenn der Kartenmaßstab beibehalten wird, kann dies dazu führen, dass die gedruckte Karte ihren Maßstab beibehält, während die Ausdehnung um den vorhandenen Mittelpunkt neu berechnet wird. Wenn die Kartenausdehnung beibehalten wird, kann dies dazu führen, dass der Maßstab in der gedruckten Karte an die aktuelle Kartenausdehnung angepasst wird. Sie können auch einen bestimmten Maßstab erzwingen, indem Sie die Option Maßstab erzwingen aktivieren und einen Maßstab angeben. Klicken Sie auf aktuell, um für den Wert den aktuellen Maßstab der Karte zu übernehmen.
Mit den Layout-Metadaten können Sie die durch die Konfiguration festgelegten Standardwerte überschreiben. Geben Sie Werte für die Felder Autor und Copyright ein, um aktuelle Informationen an den Druck-Service zu übergeben. Aktivieren Sie das Kontrollkästchen Legende einbeziehen, um die Legende auf der gedruckten Karte anzuzeigen.
Wenn das Format MAP_ONLY ausgewählt ist, können Sie Dimensionen für die Breite und die Höhe in Pixel angeben. Andernfalls werden diese Werte ignoriert.
Im Abschnitt Druckqualität können Sie die Auflösung der gedruckten Karte aktualisieren. Geben Sie im Textfeld einen aktualisierten Wert für DPI (Dots per Inch) ein.
- Klicken Sie, wenn Sie alle Optionen festgelegt haben, auf Drucken, um sämtliche Informationen an den Druck-Service zu senden. Neben dem laufenden Task wird eine Fortschrittsleiste angezeigt.

- Nach Abschluss des Druckauftrags wird ein Link zur Druckausgabe angezeigt. Klicken Sie auf den Task, um die Datei in einem neuen Fenster zu öffnen.

- Klicken Sie auf Ausdrucke löschen, um die Druckhistorie zu löschen.