Das Such-Widget ermöglicht Endbenutzern das Auffinden von Positionen oder das Suchen von Features auf der Karte. Dieses Widget verwendet standardmäßig den Geokodierungsservice Ihrer Organisation oder Ihres Portals und zeigt die in der Karte konfigurierten durchsuchbaren Layer an, sofern vorhanden. Weitere Informationen finden Sie unter Konfigurieren der Feature-Suche. Daneben können Sie Ihrer Karte mithilfe des Konfigurationsfensters des Widgets weitere Geokodierungsservices hinzufügen oder bestimmte Layer konfigurieren, die durchsuchbar sein sollen.
Die folgenden Verfahren für das Auffinden einer Position werden unterstützt, sofern sie von den Geokodierungsservices unterstützt werden:
- Ortsname
- Point of interest
- Adresse
Bei aktivierter Abfragefunktion sind die folgenden Layer durchsuchbar:
- Gehostete Feature-Layer
- ArcGIS for Server Feature-Service-Layer
- ArcGIS for Server Karten-Service-Layer
Konfigurieren des Such-Widgets
Im Konfigurationsfenster des Widgets können Sie die Geokodierungsservices und durchsuchbaren Layer festlegen, mit denen das Widget arbeiten soll.
- Bewegen Sie den Mauszeiger über das Such-Widget, und klicken Sie auf das kleine Augensymbol
 , um dieses Widget in Ihrer Anwendung ein- oder auszublenden.
, um dieses Widget in Ihrer Anwendung ein- oder auszublenden. - Bewegen Sie den Mauszeiger über das Widget, und klicken Sie auf das kleine Bearbeitungssymbol
 . Das Konfigurationsfenster für das Widget wird geöffnet.
. Das Konfigurationsfenster für das Widget wird geöffnet. - Dieses Widget verwendet standardmäßig den Geokodierungsservice Ihrer Organisation oder Ihres Portals und zeigt die in der Karte konfigurierten durchsuchbaren Layer an, sofern vorhanden. Alle vorhandenen Suchquellen werden in der Tabelle aufgelistet. Sie können neue Suchquellen hinzufügen oder die vorhandenen ändern. Zunächst fügen Sie neue Suchquellen hinzu.
- Klicken Sie auf Suchquelle hinzufügen. Es gibt zwei Optionen: Geocoder und Feature-Layer.
- Wählen Sie Feature-Layer aus.
- Wählen Sie durch Klicken auf eine Optionsschaltfläche einen Layer aus und klicken Sie auf OK, um das Fenster zu schließen.
- Die neue Layer-Quelle wird automatisch in die Tabelle aufgenommen. Im Textfeld Name können Sie den durchsuchbaren Layer-Namen ändern.
- Geben Sie den Text optional in das Textfeld Platzhaltertext ein.
- Klicken Sie auf das Stiftsymbol, um Suchfelder hinzuzufügen. Das Fenster Suchfelder festlegen wird geöffnet. Wählen Sie ein oder mehrere Felder aus. Durchsucht werden können numerische Felder und Zeichenfolgenfelder, einschließlich codierte Domänen. Klicken Sie auf OK, um das Fenster zu schließen. Jetzt sollten alle ausgewählten Felder im Textfeld Suchfelder aufgelistet sein.
- Klicken Sie in die Dropdown-Liste und wählen Sie aus, welches Anzeigefeld im Suchvorschlag angezeigt werden soll.
- Standardmäßig werden bis zu sechs Vorschläge für einen durchsuchbaren Layer zurückgegeben. Diesen Wert können Sie bei Bedarf ändern.
- Standardmäßig werden bis zu sechs Ergebnisse für einen durchsuchbaren Layer zurückgegeben. Diesen Wert können Sie bei Bedarf ändern.
- Der Zoom-Maßstab ist standardmäßig auf 1:50.000 festgelegt. Diesen Wert können Sie bei Bedarf ändern.
- Aktivieren Sie bei Bedarf das Feld Exakte Übereinstimmung.
- Sie können bei Bedarf auch das Kontrollkästchen Nur in der aktuellen Kartenausdehnung suchen aktivieren.
- Wählen Sie Geocoder.
- Die neue Geocoder-Quelle wird automatisch in die Tabelle aufgenommen.
- Klicken Sie auf die Schaltfläche Festlegen, um das Fenster Geocoder-URL festlegen zu öffnen.
- Geben Sie eine gültige URL für den Geokodierungsservice, den Sie verwenden möchten, an, klicken Sie zum Laden des Service auf Überprüfen, wählen Sie den Service aus, und klicken Sie auf OK.
Die Geocoder-URL wird automatisch zum Textfeld Geocoder-URL hinzugefügt. Den Namen des Geocoders können Sie im Textfeld Geocode-Name ändern.
- Geben Sie den Text optional in das Textfeld Platzhaltertext ein.
- Alternativ können Sie den Ländercode eingeben, um den Suchbereich zu begrenzen. Die Ländercodeliste finden Sie unter Gebietsabdeckung der Geokodierung.
- Standardmäßig werden maximal sechs Ergebnisse zurückgegeben. Diesen Wert können Sie bei Bedarf ändern.
- Sie können bei Bedarf auch das Kontrollkästchen Nur in der aktuellen Kartenausdehnung suchen aktivieren.
- Wiederholen Sie Schritt 4, um weitere Feature-Layer und Geocoder-Suchquellen hinzuzufügen.
- Klicken Sie zum Ändern der vorhandenen Suchquellen auf die Quelle in der Tabelle.
- Legen Sie unter Allgemeine Einstellungen den Platzhaltertext zum Durchsuchen aller Layer und Geocoder fest.
- Das Pop-up wird standardmäßig angezeigt, wenn das Feature oder die Position auf der Karte gefunden wurde. Deaktivieren Sie das Kontrollkästchen, um das Pop-up zu deaktivieren.
- Klicken Sie auf OK, um das Konfigurationsfenster zu schließen.
Verwenden des Such-Widgets
- Bei der Eingabe eines Ortsnamens oder Schlagworts in das Suchfeld werden Ihnen Vorschläge angezeigt. Wenn das Suchfeld einen Pfeil enthält, dann können Sie alle Quellen durchsuchen, oder Sie klicken auf den Pfeil und wählen einen Locator oder Layer aus der Dropdown-Liste.
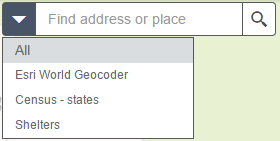
- An der Position des Ortsnamens bzw. des Features werden ein Pop-up sowie alle verfügbaren Attributinformationen angezeigt.