Auf der Registerkarte Widget können Sie die Funktionen einer App konfigurieren. Da Widgets speziell für die Verwendung mit 2D- oder 3D-Dateninhalt konzipiert sind, unterscheiden sich Widgets für 2D-Apps von denen aus 3D-Apps. Welche Widgets anfangs vorhanden sind, hängt außerdem vom Design ab, da jedes Design über einen eigenen vorkonfigurierten Satz an Widgets verfügt. Nachfolgend sind die Widgets für die Option "Ausblendbares Design" zum Erstellen von 2D-Apps aufgeführt.
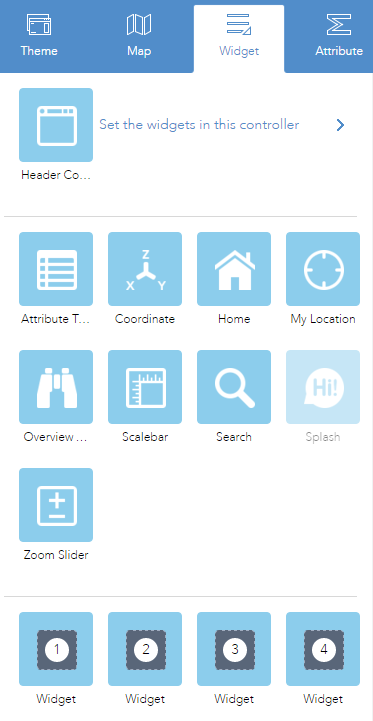
Klicken Sie zum Konfigurieren des Widgets auf das kleine Bearbeitungssymbol
 , um das Konfigurationsfenster des Widgets anzuzeigen.
, um das Konfigurationsfenster des Widgets anzuzeigen.
offPanel- und inPanel-Widgets
Zu den vorkonfigurierten Widgets gehören offPanel- und inPanel-Widgets. Die offPanel-Widgets für ein Design werden angezeigt, wenn die Registerkarte Widget aktiviert ist. Sie lassen sich mithilfe des Augensymbols  aktivieren bzw. deaktivieren. Nicht zum Design gehörende offPanel-Widgets können zum Controller des Widgets hinzugefügt werden. Die inPanel-Widgets können zur Widget-Sammlung hinzugefügt oder daraus entfernt werden. Widgets aus der Widget-Sammlung können auf zwei Arten hinzugefügt werden: entweder über die Einstellung des Controller-Widgets oder durch die Platzhalter.
aktivieren bzw. deaktivieren. Nicht zum Design gehörende offPanel-Widgets können zum Controller des Widgets hinzugefügt werden. Die inPanel-Widgets können zur Widget-Sammlung hinzugefügt oder daraus entfernt werden. Widgets aus der Widget-Sammlung können auf zwei Arten hinzugefügt werden: entweder über die Einstellung des Controller-Widgets oder durch die Platzhalter.
Klicken Sie auf Widgets in diesem Controller festlegen, um die Seite für inPanel-Widgets zu öffnen. Klicken Sie auf +, um die Widget-Sammlung zu öffnen, aus der Sie Widgets auswählen und zur Anwendung hinzufügen können.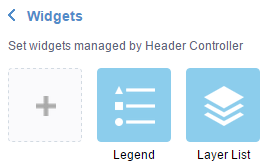
Durchsuchen Sie das Fenster Widget auswählen nach dem Widget, oder wählen Sie ein oder mehrere Widgets aus. Die ausgewählten Widgets werden in den blauen Feldern hervorgehoben.
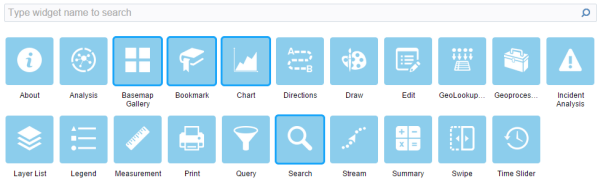
Um die Reihenfolge der Widgets im Controller zu ändern, klicken Sie auf ein Widget und ziehen es auf die gewünschte Position, die Sie an der roten Linie erkennen können.
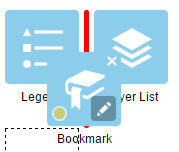
inPanel-Widgets lassen sich auch gruppieren, indem Sie eines oder mehrere Widgets auf ein anderes Widget ziehen. Das gruppierte Widget wird im Controller-Widget als Ordnersymbol angezeigt. Um die Gruppierung aufzuheben, ziehen Sie es aus der Gruppe heraus.
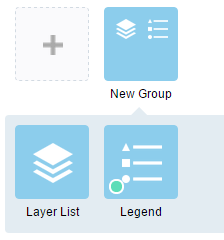
Der Platzhalter wird mit einer Zahl beschriftet. Klicken Sie darauf, um das Fenster der Widget-Sammlung zu öffnen. Für einen Platzhalter kann nur ein Widget ausgewählt werden. In den Platzhaltern hinzugefügte Widgets können auf die Karte gezogen werden. Sie können die Größe anpassen, indem Sie die untere rechte Ecke des Fensters verschieben.
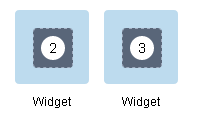
Klicken Sie auf Speichern, wenn Sie Konfiguration der Widgets abgeschlossen haben.
Aus der Widget-Sammlung hinzugefügte Widgets können so konfiguriert werden, dass sie beim Starten der App automatisch geöffnet werden. Klicken Sie hierfür auf den gelben Punkt im Widget, damit sich dieser grün färbt. Bis zu zwei Widgets können automatisch geöffnet werden: eines im Controller und eines im Platzhalter.
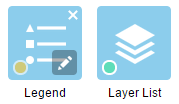
Widgets auf dem Bildschirm
Widgets auf dem Bildschirm sind Widgets, deren Symbole im Kartenbereich angezeigt werden. Dazu zählen üblicherweise die vorkonfigurierten offPanel-Widgets aus dem Design sowie Widgets in den Platzhaltern.