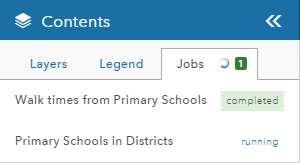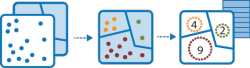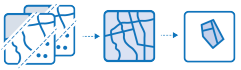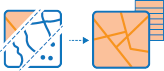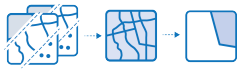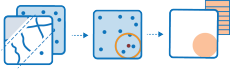GeoPlanner stellt räumliche Analysewerkzeuge im Abschnitt "Erkunden" zur Verfügung. Mit diesen Werkzeugen können Sie Fragen beantworten und die Eignung und das Sicherheitsrisiko bewerten. Räumliche Analysewerkzeuge unterstützen Sie bei der Durchführung der folgenden Vorgänge:
- Daten zusammenfassen: Gesamtzahlen, Längen, Flächen und grundlegende beschreibende Statistiken von Features und ihren Attributen innerhalb von Flächen oder in der Nähe anderer Features berechnen
- Positionen suchen: Features suchen, die beliebig viele, angegebene Kriterien erfüllen Sie dienen in der Regel zur Standortauswahl, wobei das Ziel darin besteht, Orte zu finden, die mehrere Kriterien erfüllen.
- Datenanreicherung: Eigenschaften von Flächen erkunden Für die ausgewählten Gebiete werden detaillierte demografische Daten und Statistiken ausgegeben. Für ausgedehnte Bereiche wie Landkreise oder Bundesstaaten können auch Vergleichsinformationen angegeben werden.
- Muster analysieren: räumliche Muster in Ihren Daten identifizieren, quantifizieren und visualisieren, indem Flächen statistisch signifikanter Cluster aufgezeigt werden
- Nähe analysieren: eine der am häufigsten gestellten Fragen im Zusammenhang mit räumlichen Analysen beantworten: "Welche Elemente befinden sich in räumlicher Nähe zueinander?"
Mit Analysewerkzeugen werden neue Layer erstellt, um Sie bei der Visualisierung der Funktionsweise von Flächen zu unterstützen. Sie können diese Layer mit dem Werkzeug Klassifizieren verwenden, um ein neues Layer-Element zu erstellen, das in Dashboard-Diagrammen verwendet werden kann.
Analysewerkzeuge
| Geoverarbeitungswerkzeug | Beschreibung |
|---|---|
Punkte aggregieren |
Dieses Werkzeug kann mit einem Punkt-Feature-Layer und einem Flächen-Feature-Layer verwendet werden. Es ermittelt zunächst, welche Punkte in den einzelnen Flächen liegen. Nachdem diese räumliche Beziehung der Punkte in diesen Flächen bestimmt wurde, werden Statistiken zu allen Punkten in der Fläche berechnet und der Fläche zugewiesen. Die einfachste Statistik ist die Anzahl der Punkte innerhalb der Fläche. Sie können jedoch auch andere Statistiken abrufen. Angenommen, Sie verfügen über Punkt-Features für Caféstandorte und Flächen-Features für Landkreise und Sie möchten die Umsatzzahlen der Cafés nach Landkreis zusammenfassen. Angenommen, die Cafés weisen das Attribut TOTAL_SALES auf und Sie können die Summe aller TOTAL_SALES in jedem Landkreis oder den Minimal- bzw. Maximalwert für TOTAL_SALES in jedem Landkreis oder die Standardabweichung sämtlicher Umsatzzahlen in jedem Landkreis abrufen. |
Dichte berechnen |  Das Werkzeug "Dichte berechnen" erstellt eine Dichtekarte aus Punkt- oder Linien-Features, indem bekannte Mengen einiger Phänomene (als Attribute der Punkte oder Linien dargestellt) auf der Karte verteilt werden. Der Ergebnis-Layer zeigt Flächen, die von geringster bis höchster Dichte klassifiziert sind, z. B.:
|
Puffer erstellen | 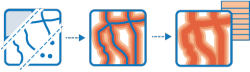 Ein Puffer ist ein Bereich, der eine angegebene Entfernung von einem Punkt, einer Linie oder einem Flächen-Feature abdeckt. Puffer werden in der Regel zum Erstellen von Flächen verwendet, die mit einem Werkzeug wie "Layer überlagern" weiter analysiert werden können. Beispielsweise kann die Antwort auf die Frage "Welche Gebäude befinden sich innerhalb einer Entfernung von einem Kilometer von der Schule?" gefunden werden, indem ein Puffer von einem Kilometer um die Schule erstellt und der Puffer mit dem Layer der Gebäudegrundrisse überlagert wird. Das Endergebnis ist ein Layer mit allen Gebäuden, die innerhalb eines Kilometers von der Schule entfernt liegen. |
Fahrzeitgebiete erstellen | 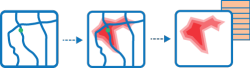 Mit "Fahrzeitgebiete erstellen" können Gebiete ermittelt werden, die innerhalb einer angegebenen Fahrzeit, Gehzeit, Lkw-Fahrzeit oder Fahrstrecke, Gehstrecke oder Lkw-Strecke erreicht werden können. Ausgehend von einem oder mehreren Punkten (bis zu 1.000) wird entlang von Straßen ein Layer erstellt, der zur Beantwortung von Fragen wie den folgenden herangezogen werden kann:
Diese Fragen können ausschließlich durch die Visualisierung der Ausgabeflächen beantwortet werden. Sie können auch weitere Analysen anhand der Ausgabeflächen durchführen. Beispielsweise kann durch die Ausführung von "Punkte aggregieren" anhand von Fahrzeitgebieten mit demografischen Daten besser ermittelt werden, welcher potenzielle Ladenstandort über den optimalen Kundenstamm für Ihre Art von Geschäft verfügen würde. |
Neue Positionen ableiten |
Mit diesem Werkzeug werden neue Features im Untersuchungsgebiet abgeleitet, die den angegebenen Kriterien entsprechen. Diese Kriterien können auf Attributabfragen (beispielsweise unbebaute Flurstücke) und räumlichen Abfragen (beispielsweise Flurstücke in Hochwassergebieten) basieren. |
Grenzen zusammenführen | 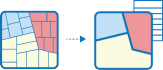 Flächen, die sich überlappen oder eine gemeinsame Grenze haben, werden zu einer Fläche zusammengeführt. Durch Angabe eines Feldes können Sie steuern, welche Grenzen zusammengeführt werden. Wenn Sie beispielsweise über einen Landkreis-Layer verfügen und jeder Landkreis das Attribut State_Name aufweist, können Sie Grenzen anhand des Attributs State_Name auflösen. Benachbarte Landkreise werden zusammengeführt, wenn sie den gleichen Wert für State_Name haben. Der Ergebnis-Layer zeigt Bundeslandgrenzen. |
Layer anreichern |
Mit diesem Werkzeug werden Punkt- oder Flächendaten angereichert, indem Fakten zu Personen, Orten und Unternehmen um den Standort Ihrer Daten abgerufen werden. "Layer anreichern" ermöglicht die Beantwortung neuer Fragen zu Standorten, die Sie nicht allein anhand von Karten beantworten können, z. B.: Welche Menschen leben hier? Welche Aktivitäten bevorzugen die Menschen in diesem Gebiet? Welche Gewohnheiten und Lebensweisen haben sie? Welche Arten von Unternehmen befinden sich in diesem Gebiet? Das Ergebnis ist ein neuer Layer mit allen demografischen und geographischen Informationen aus angegebenen Datensammlungen. Diese Informationen werden der Tabelle als Felder hinzugefügt. |
Räumliche Daten exportieren | 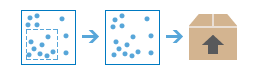 Mit diesem Werkzeug können Sie Daten für einen bestimmten Interessenbereich auswählen und herunterladen. Ausgewählte Layer werden einer ZIP-Datei oder einem Layer-Paket hinzugefügt. |
Vorhandene Positionen suchen |
Mit diesem Werkzeug werden vorhandene Features im Untersuchungsgebiet ausgewählt, die den angegebenen Kriterien entsprechen. Diese Kriterien können auf Attributabfragen (beispielsweise unbebaute Flurstücke) und räumlichen Abfragen (beispielsweise Flurstücke innerhalb einer Entfernung von einem Kilometer von einem Fluss) basieren. |
Hot-Spots suchen | 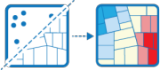 Das Werkzeug "Hot-Spots suchen" ermittelt, ob die räumlichen Muster in den Daten eine statistisch signifikante Cluster-Bildung aufweisen.
|
Nächstgelegene suchen | 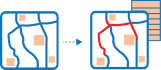 Dieses Werkzeug findet die am nächsten gelegenen Features und erfasst und bewertet optional die Entfernung der nahe gelegenen Features. Um zu ermitteln, welche Features sich in der Nähe befinden, kann das Werkzeug entweder die geradlinige Entfernung messen oder einen Reisemodus auswählen. Es sind Optionen verfügbar, mit deren Hilfe die Anzahl der zu suchenden nächsten Features oder der Suchbereich, in dem sie gesucht werden sollen, eingeschränkt werden kann. Die Ergebnisse dieses Werkzeugs erleichtern Ihnen die Beantwortung folgender Fragen:
Die Option "Nächstgelegene suchen" gibt einen Layer mit den nächsten Features sowie optional einen Linien-Layer zurück, der die Startpositionen mit den jeweils nächstgelegenen Positionen verknüpft. Der optionale Linien-Layer enthält Informationen zu den Start- und nächstgelegenen Positionen sowie deren Entfernungen zueinander. |
Ähnliche Positionen suchen | 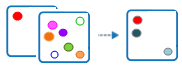 Das Werkzeug "Ähnliche Positionen suchen" misst die Ähnlichkeit von Positionen im Layer für die Kandidatensuche im Vergleich zu einer oder mehreren Referenzpositionen auf Grundlage der angegebenen Kriterien. |
Punkte interpolieren |  Mit dem Werkzeug "Punkte interpolieren" können Sie Werte an neuen Positionen basierend auf Messwerten aus einer Sammlung von Punkten vorhersagen. Das Werkzeug verwendet Punktdaten mit Werten an jedem Punkt und gibt Flächen zurück, die nach vorhergesagten Werten klassifiziert werden, z. B.:
|
Layer zusammenführen | 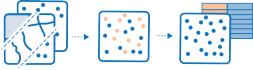 Mit diesem Werkzeug werden Features aus zwei Layern in einen neuen Layer kopiert. Die Layer, die zusammengeführt werden sollen, müssen die gleichen Feature-Typen (Punkte, Linien oder Flächen) enthalten. Sie können steuern, wie die Felder aus den Eingabe-Layern verknüpft und kopiert werden, z. B.:
|
Layer überlagern | 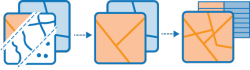 "Layer überlagern" kombiniert mindestens zwei Layer zu einem einzelnen Layer. Sie können sich eine Überlagerung als einen Stapel von Karten vorstellen, durch den Sie hindurchsehen und anhand dessen Sie eine einzelne Karte erstellen, die alle Informationen aus diesem Stapel enthält. Vor der Entwicklung von GIS haben Kartografen Karten buchstäblich auf durchsichtige Overhead-Folien kopiert, diese Folien auf einem Leuchttisch übereinander gelegt und aus den überlagerten Daten eine neue Karte per Hand gezeichnet. Ein Überlagerungsvorgang ist viel mehr als eine einfache Zusammenführung einzelner Linien. Sämtliche Attribute der Features, die Teil der Überlagerung sind, werden auf das endgültige Produkt übertragen. Die Überlagerung gibt eine Antwort auf die grundlegendsten Fragen der Geographie: "Welche Elemente überlagern einander?" Beispiel:
|
Routen planen | 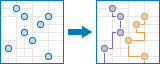 "Routen planen" bietet die Möglichkeit, Aufgaben im mobilen Außendienstteam effizient aufzuteilen. Sie geben eine Reihe von Stopps und die Anzahl der Fahrzeuge ein, die diese Stopps anfahren werden. Das Werkzeug weist Fahrzeugen die Stopps zu und gibt Routen zurück, die anzeigen, wie die einzelnen Fahrzeuge ihre zugewiesenen Stopps in kürzester Zeit erreichen können. Mit "Routen planen" erreichen mobile Außendienstteams mehr Einsatzorte in weniger Zeit, was zu einer Erhöhung der Produktivität und zur Verbesserung des Kundenservice führt.
Die Ausgabe von "Routen planen" umfasst Folgendes: einen Layer von Stopps, die durch die Routen kodiert sind, denen sie zugewiesen sind, einen Routen-Layer, der die kürzesten Wege zu den Stopps anzeigt, und – je nachdem, ob alle Stopps erreicht werden konnten oder nicht – einen Layer mit nicht zugewiesenen Stopps. |
Zusammenfassen (in der Nähe) |
Dieses Werkzeug sucht Features, die sich innerhalb einer angegebenen Entfernung von Features im Analyse-Layer befinden. Die Entfernung kann als geradlinige Entfernung oder als Entfernung bzw. Zeit in einem spezifischen Reisemodus gemessen werden. Anschließend werden Statistiken für die nahe gelegenen Features berechnet, z. B.:
|
Zusammenfassen (innerhalb) | 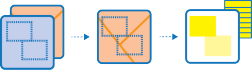 Dieses Werkzeug findet Features (und Teile von Features) innerhalb der Grenzen von Flächen im Analyse-Layer, z. B.:
|
Ausführen eines Analyse-Werkzeugs
Sie können jedes der oben aufgeführten Analysewerkzeuge für einen Feature-Layer in Ihrem GeoPlanner-Projekt ausführen. In den folgenden Schritten wird veranschaulicht, wie das Analysewerkzeug "Fahrzeitgebiete erstellen" ausgeführt wird, um Gehzeiten aus einem Punkt-Feature-Layer zu erstellen.
- Klicken Sie auf der Werkzeugleiste der Anwendung auf Erkunden und dann auf Analyse.
- Klicken Sie im Dropdown-Menü Analyse auf Nachbarschaftsanalyse verwenden, und wählen Sie Fahrzeitgebiete erstellen erstellen.
- Klicken Sie auf das Dropdown-Feld unterhalb von Feature-Layer auswählen, und wählen Sie einen Punkt-Feature-Layer aus.
- Klicken Sie auf den Dropdown-Pfeil im Abschnitt Messen, und wählen Sie Gehzeit aus.
- Geben Sie im Textfeld unterhalb von Gehzeit 5 10 15 20 ein. Auf diese Weise erhält das Werkzeug die Anweisung, Gehzeiten für 5, 10, 15 und 20 Minuten von jedem Punkt auf der Karte zu erstellen.
- Klicken Sie im Abschnitt Bereiche von verschiedenen Punkten: auf Zusammenführen.
- Legen Sie Name des Ergebnis-Layers auf Gehzeiten: 5 10 15 20 Minuten.
- Klicken Sie auf Analyse ausführen. Wenn Sie den Bereich "Inhalt" geschlossen haben, klicken Sie auf der Werkzeugleiste der Anwendung auf Inhalt, um ihn anzuzeigen. Beachten Sie, dass eine kleine Animation oben im Bereich Inhalt auf der Registerkarte Aufträge beginnt. Dies gibt an, dass ein Auftrag, oder in diesem Fall der Prozess "Gehzeiten erstellen", ausgeführt wird.
Auftragsstatus
Während der Ausführung eines Analysewerkzeugs wird der Status des Prozesses auf der Registerkarte Aufträge im Bereich Inhalt protokolliert. Der Status eines Prozesses kann "Gesendet", "Wird ausgeführt", "Wird verarbeitet", "Abgeschlossen" oder "Fehlgeschlagen" lauten und verfügt über ein verknüpftes Symbol, das auf der Registerkarte Aufträge angezeigt wird.
Wenn der Browser vor Abschluss eines Auftrags geschlossen wird, wird beim nächsten Öffnen des Projekts das Werkzeug Daten hinzufügen angezeigt, um das Ergebnis zu suchen und der Projektkarte hinzuzufügen, wenn der Auftrage erfolgreich abgeschlossen wurde.