Dashboard-Skalen von GeoPlanner zeigen den aktuellen KPI-Wert (Key Performance Indicator) an. KPIs messen einen Wert, der den Fortschritt in Richtung eines Ziels oder einer Zielsetzung darstellt. KPIs sind als Gleichungen definiert, die Attribute in Szenarien, Konstanten und einfachen mathematischen Operatoren enthalten. GeoPlanner-Dashboards können mehrere Skalen enthalten. Skalen zeigen KPI-Daten an, die sich auf das aktuell aktive Szenario beziehen.
Das GeoPlanner-Dashboard kann mit einer oder mehreren Skalen konfiguriert werden, die jeweils einen numerischen Wert anzeigen, der einen quantitativen KPI Ihres Plans darstellt. Der in der jeweiligen Skala angezeigte Wert wird durch eine Gleichung berechnet, anhand derer der aktuelle Wert eines definierten Plan-Performance-Kennwertes abgeleitet wird. Diese Gleichungen zum Berechnen von Plankennwerten unterstützen die Kombination von einzelnen Feature-Attributwerte aus dem aktuellen Szenario, Konstanten und einer Reihe einfacher arithmetischer Operatoren.
In den folgenden Schritten wird die Erstellung einer neuen Skala beschrieben.
- Klicken Sie auf der Werkzeugleiste der Karte auf die Schaltfläche Dashboard.
- Klicken Sie in der oberen linken Ecke des Dashboards auf das Symbol Globale Einstellungen, und wählen Sie Performance-Indikator hinzufügen aus dem Dropdown-Menü aus.

- Geben Sie im Dialogfeld Performance-Indikator im Feld Titel eine Beschriftung ein. Dieser Text wird im Dropdown-Menü des Dashboard-Widgets angezeigt. Dies sollte eine kurze Beschreibung zur einfachen Identifizierung des Performance-Indikator-Kennwertes sein, der über die Skala angezeigt wird.
- Geben Sie den erwarteten Bereich der Performance-Indikatorwerte in die Bereichsfelder ein. Sie müssen hohe und niedrige Datenwerte eingeben und können optional zwei zusätzliche Mittelwerte eingeben, die auf der Skala angezeigt werden sollen. Der Messbereich auf der Skala ist standardmäßig von Rot zu Grün farbcodiert. Durch Klicken auf die Umschalttaste L-H wird die Farbcodierung in der Skalenanzeige umgekehrt.
- Klicken Sie auf das Dropdown-Menü Szenario-Layer, und wählen Sie den Szenario-Layer aus, über den die Kennwerte berechnet werden.
- Klicken Sie optional auf das Dropdown-Menü Filter, und wählen Sie eine Teilmenge der Feature-Typen aus, die in die Berechnung des Kennwertes einbezogen werden sollen. Standardmäßig werden alle Typen einbezogen.
- Klicken Sie auf Gleichungs-Builder, um dessen Dialogfeld anzuzeigen. Gleichungen können Felder (in Klammern) aus einem Szenario-Layer, Konstanten, Flächen- oder Längeneinheiten und einfache mathematische Operatoren enthalten. Gleichungen werden einmal pro Feature bewertet. Weitere Informationen finden Sie in den Abschnitten "Erstellen von Skalengleichungen" und "Beispiele" unten.
- Klicken Sie optional auf das Dropdown-Menü Summe, und wählen Sie "Summe" oder "Durchschnitt" aus. Diese Auswahl gibt an, ob die Summe oder der Durchschnitt von Werten für alle Wert in der Skala berechnet wird.

Dieser KPI zeigt die Gesamtfläche im aktiven Szenario an. - Klicken Sie auf Update. Es wird eine neue Skala erstellt und dem Dashboard hinzugefügt.
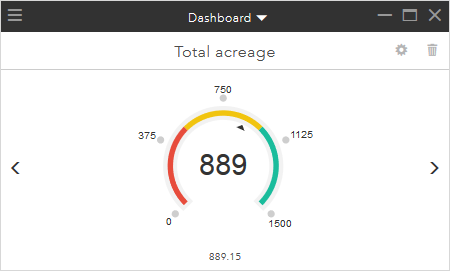
Erstellen von Skalengleichungen
Das Erstellen von Gleichungen für die Berechnung quantitativer Performance-Indikatoren aus Ihren Plänen kann lediglich die Referenzierung eines einzelnen Attributs oder einer Konstante erfordern (z. B. Acres eines bestimmten Landnutzungstyps). Die Berechnung kann auch über mehrere Attribute und Konstanten erfolgen (z. B. Steuereinnahmen, wobei der Prozentsatz von Landnutzungstypen, das Verhältnis zwischen Geschoss und Fläche und Steuersatz nach Landnutzungstyp berücksichtigt wird). Die Beispielsyntax wird unterhalb des Textfeldes Gleichung angezeigt. Gleichungen werden einmal pro Feature bewertet. Für alle Features wird die Summe oder der Durchschnitt der Ergebnisse ermittelt, um einen einzelnen KPI-Wert zu erzeugen, der in der Skala angezeigt wird. Für Gleichungen gelten die folgenden Regeln:
- Attributnamen müssen in Klammern gesetzt werden, z. B. [Floor Area Ratio].
- Attributnamen müssen mit dem tatsächlichen Feldnamen oder mit dessen Aliasnamen im Feature-Service des Projekts übereinstimmen, z. B. [Floor Area Ratio] oder [FAR].
Hinweis:
Sie können den Projekt-Feature-Service suchen, indem Sie in der oberen linken Ecke der App auf die Schaltfläche Menü öffnen klicken und im Projekt-BackstageDetails auswählen. Klicken Sie im Dialogfeld Details anzeigen auf Details. Dadurch wird eine neue Browser-Registerkarte auf ArcGIS.com in der Projektgruppe angezeigt. Blättern Sie durch die Liste, bis Sie einen Feature-Layer mit einem Titel finden, der die Wörter "Feature-Service des Projekts" enthält.
- Additions-, Subtraktions-, Multiplikations- und Divisionsoperatoren (*,/,+,-) werden unterstützt.
- Mit den folgenden Einheiten wird die Fläche eines Features erstellt:
- [acres]
- [squarefeet]
- [squaremiles]
- [hectares]
- [squaremeters]
- [squarekilometers]
- Mit den folgenden Einheiten wird die Länge eines Features erstellt:
- [feet]
- [miles]
- [meters]
- [kilometers]
- Flächen- und Längeneinheiten müssen in Klammern eingeschlossen werden.
- Verwenden Sie Klammern, um Ausdrücke zu gruppieren und die Ausführungsreihenfolge zu steuern.
NULL-Werte
Wird bei der Evaluierung festgestellt, dass bei einer Gleichung ein NULL-Wert vorhanden ist, wird die gesamte Gleichung von der Verarbeitung ausgenommen. Sie erstellen beispielsweise eine Skala, die die Gleichung ((([squarefeet]*[LotCoverage])*[stories])*[residentialfactor])/1000 verwendet, um das bebaubare Wohngebiet einer Parzelle zu berechnen. Es sind 10 Szenario-Features verfügbar. Wenn 5 dieser Features NULL für einen der Attributwerte (LotCoverage, stories oder residentialfactor) aufweisen, werden diese 5 Features von der Berechnung des Kennwertes in der Skala ausgenommen. Berechnen Sie die NULL-Werte mit 0 (oder einen anderen Wert, der NULL in Ihrer Branche darstellt), und geben Sie immer einen Standardwert für Ihre Attribute in der GeoPlanner-Vorlage an, um optimale Ergebnisse zu erzielen.
Beispiele
Die folgenden Beispiele basieren auf Attributen in der GeoPlanner-Vorlage für Landnutzungsplanung. Jedes Beispiel zeigt eine Skala und deren Eigenschaften. Diese Beispiele dienen lediglich zu Anweisungszwecken.
Die folgende Skala schätzt die Anzahl der Wohneinheiten in einem Plan, indem die Attribute der Wohneinheit pro Acre mit der Fläche jedes Features in Acres multipliziert wird: [DWELLING UNIT PER ACRE] * [ACRES].[DWELLING UNIT PER ACRE] ist der Aliasname eines Attributs.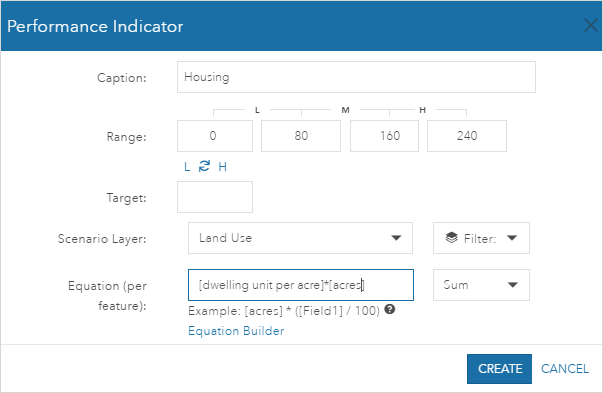
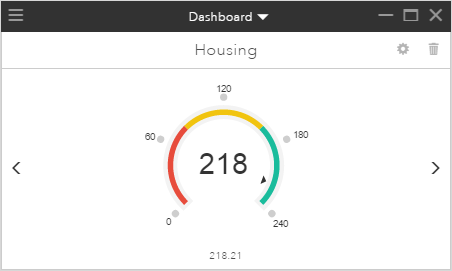
Anhand der folgenden Skala wird die tägliche Wassernutzung pro Haushalt berechnet, indem die Attributwerte der Wohneinheit pro Acre mit jeder Fläche des Features in Acres und das Ergebnis anschließend mit den Attributwerten für den täglichen Wasserverbrauch multipliziert wird: ([DWELLING_UNIT] * [ACRES])*[WATER_CONSUMPTION]. Anstelle von Aliasnamen werden Attributfeldnamen verwendet. Als Ziel wird der Wert 50.000 festgelegt, und Hoch-Niedrig-Bereiche werden umgekehrt, um anzugeben, dass niedrigere Werte höheren vorgezogen werden.
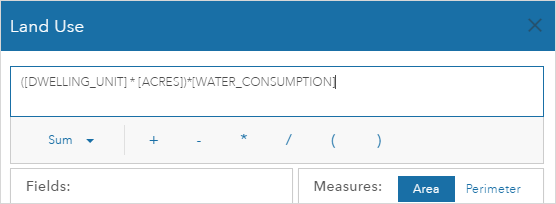
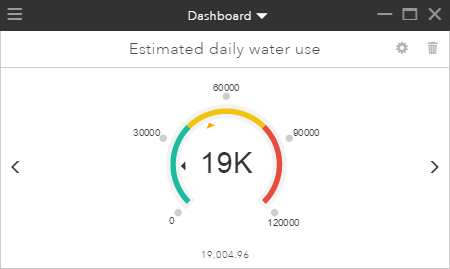
Die folgende Skala zeigt die durchschnittliche Geschwindigkeitsbegrenzung für alle Straßen in einem Plan, indem der Durchschnitt des Attributwertes für Geschwindigkeitsbegrenzung berechnet wird: [SPEED_LIMIT]. Die Gleichungsoperation ist auf "Durchschnitt" gesetzt, und es werden nur zwei Bereichswerte (niedrig und hoch) festgelegt.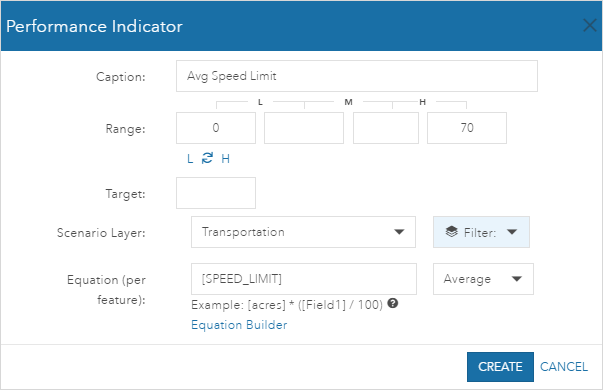
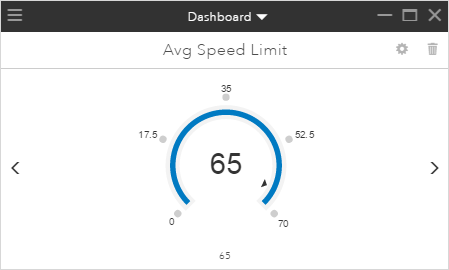
Aktualisieren oder Löschen einer Skala
Sie können eine Skala aktualisieren, indem Sie auf das Zahnrad-Symbol in der oberen rechten Ecke der Skala klicken. Daraufhin wird das Dialogfeld Performance-Indikator angezeigt. In diesem Dialogfeld können Sie alle Konfigurationseigenschaften für den Indikator festlegen.
Sie können eine Skala löschen, indem Sie auf das Mülleimer-Symbol in der oberen rechten Ecke der Skala klicken. Dadurch wird die Skala aus Ihrem Projekt entfernt. Sie wird nicht aus dem freigegebenen Dashboard entfernt.