Das Widget "3DFx" stellt eine Sammlung von 3D-Animationsmethoden zum Visualisieren und Analysieren geographischer Informationen in einer intuitiven und interaktiven 3D-Umgebung bereit. Derzeit unterstützt das Widget die folgenden sechs Visualisierungstypen in globalen und lokalen Szenen:
- Punkt-Extrusion: Verwendet Zylinder, um ein Punkt-Feature anzuzeigen.
- Impuls: Verwendet Kreise, um einen Punkt-Feature-Layer anzuzeigen.
- Springen: Verwendet Leuchtbälle auf gestrichelten Linien, um einen Punkt-Feature-Layer anzuzeigen.
- Feuerball: Verwendet fliegende glühende Bälle, um einen Polylinien-Feature-Layer anzuzeigen.
- Kondensstreifen: Verwendet fliegende glühende Bälle mit Schweif, um einen Polylinien-Feature-Layer anzuzeigen
- Flächenextrusion: Verwendet Felder zum Anzeigen eines Polygon-Feature-Layers.
Konfiguration des Widgets "3DFx"
- Wählen Sie unter Visualisierungseinstellungen den Visualisierungstyp (weitere Informationen finden Sie im Abschnitt "Visualisierungstypen") aus dem Dropdown-Menü aus.
- Punkt-Extrusion verwendet einen Zylinder, um ein Punkt-Feature anzuzeigen. Die Höhe des Zylinders stellt den Wert des Visualisierungsfeldes dar. Je größer der Wert, desto höher der Zylinder. Mit der Option Maximale Symbolhöhe wird die Höhe des Zylinders mit dem höchsten Wert festgelegt. Mit der Option Maximale Symbolbreite wird der Radius aller Zylinder festgelegt. Nachdem das Widget aktiviert wurde, werden die Zylinder allmählich vom Boden extrudiert, bis sie die maximale Höhe erreicht haben.
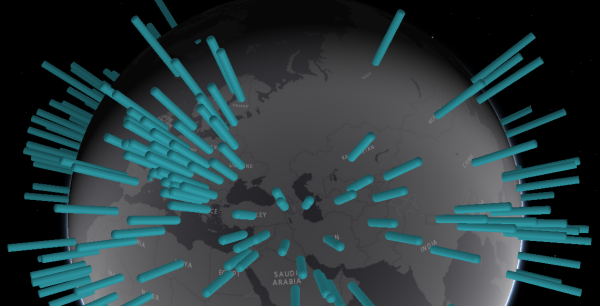
- Impuls verwendet Kreise, um einen Punkt-Feature-Layer anzuzeigen. Der Radius eines Kreises stellt den Wert an seiner Schwerpunktposition dar. Je höher der Wert, umso größer ist der Kreis. Mit der Option Maximale Symbolbreite wird der Radius des Kreises mit dem höchsten Wert festgelegt. Nachdem das Widget aktiviert wurde, werden die Kreise kontinuierlich auf ihren größten Radius ausgedehnt und wiederholt verkleinert.
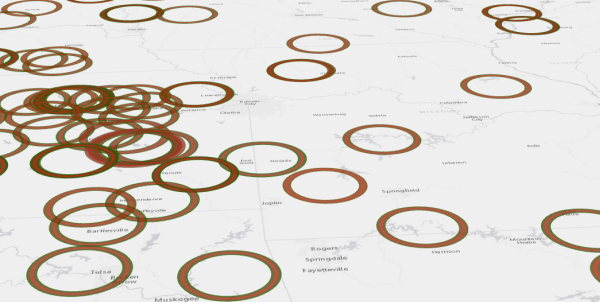
- Springen verwendet Leuchtbälle auf gestrichelten Linien, um einen Punkt-Feature-Layer anzuzeigen. Die Höhe der gestrichelten Linie und der Radius des Leuchtballs stellen beide den Feldwert an ihrer Punktposition dar. Je höher der Wert, desto größer ist der Leuchtball. Mit der Option Maximale Symbolhöhe wird die Höhe der gestrichelten Linie mit dem höchsten Wert festgelegt. Nachdem das Widget aktiviert wurde, springen die Bälle kontinuierlich bis zu ihrer maximalen Höhe nach oben und kehren wiederholt zum Boden zurück.
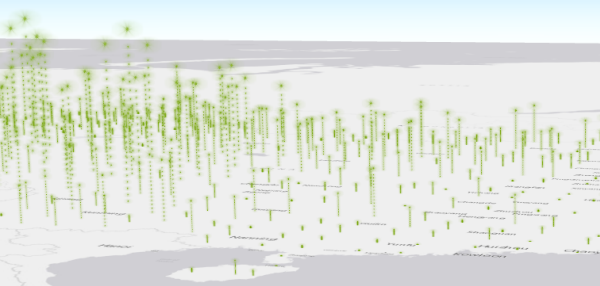
- Feuerball verwendet fliegende glühende Bälle, um einen Polylinien-Feature-Layer anzuzeigen. Für ein Linien-Feature wird ein Bogen erstellt, der den Startknoten mit dem Endknoten dieses Features verbindet, und eine Gruppe von Bällen fliegt entlang dieses Bogens, die den Wert des Feldes darstellen. Je höher der Wert, desto größer ist der Ball. Die Optionen Maximale Symbolhöhe und Maximale Symbolbreite sind für diesen Typ deaktiviert. Nachdem das Widget aktiviert wurde, fliegen die Bälle kontinuierlich vom Startknoten zum Endknoten.
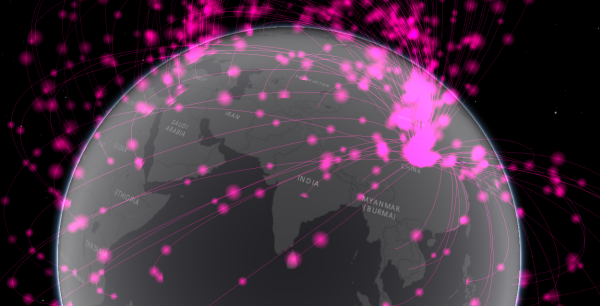
- Kondensstreifen verwendet fliegende glühende Bälle mit Schweif, um einen Polylinien-Feature-Layer anzuzeigen. Für ein Linien-Feature springt ein leuchtender Ball mit einem Schweif vom Startknoten zum Endknoten, um den Wert des Feldes darzustellen. Je höher der Wert, desto größer ist der Ball. Die Optionen Maximale Symbolhöhe und Maximale Symbolbreite sind für diesen Typ deaktiviert. Nachdem das Widget aktiviert wurde, springen die Bälle kontinuierlich vom Startknoten zum Endknoten.
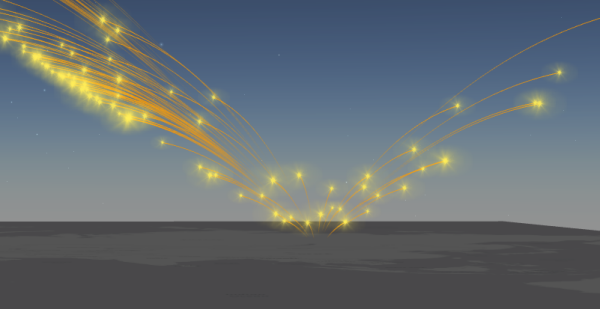
- Flächenextrusion verwendet Felder zum Anzeigen von Polygon-Feature-Layern. Für ein Polygon-Feature wird ein Feld vom unteren Rand bis zu seiner maximalen Höhe extrudiert, das den Wert des ausgewählten Feldes darstellt. Je höher der Wert, desto größer ist das Feld. Mit der Option Maximale Symbolhöhe wird die Höhe des Feldes mit dem höchsten Wert festgelegt. Nachdem das Widget aktiviert wurde, werden die Felder allmählich vom unteren Rand extrudiert, bis sie die maximalen Höhen erreicht haben.
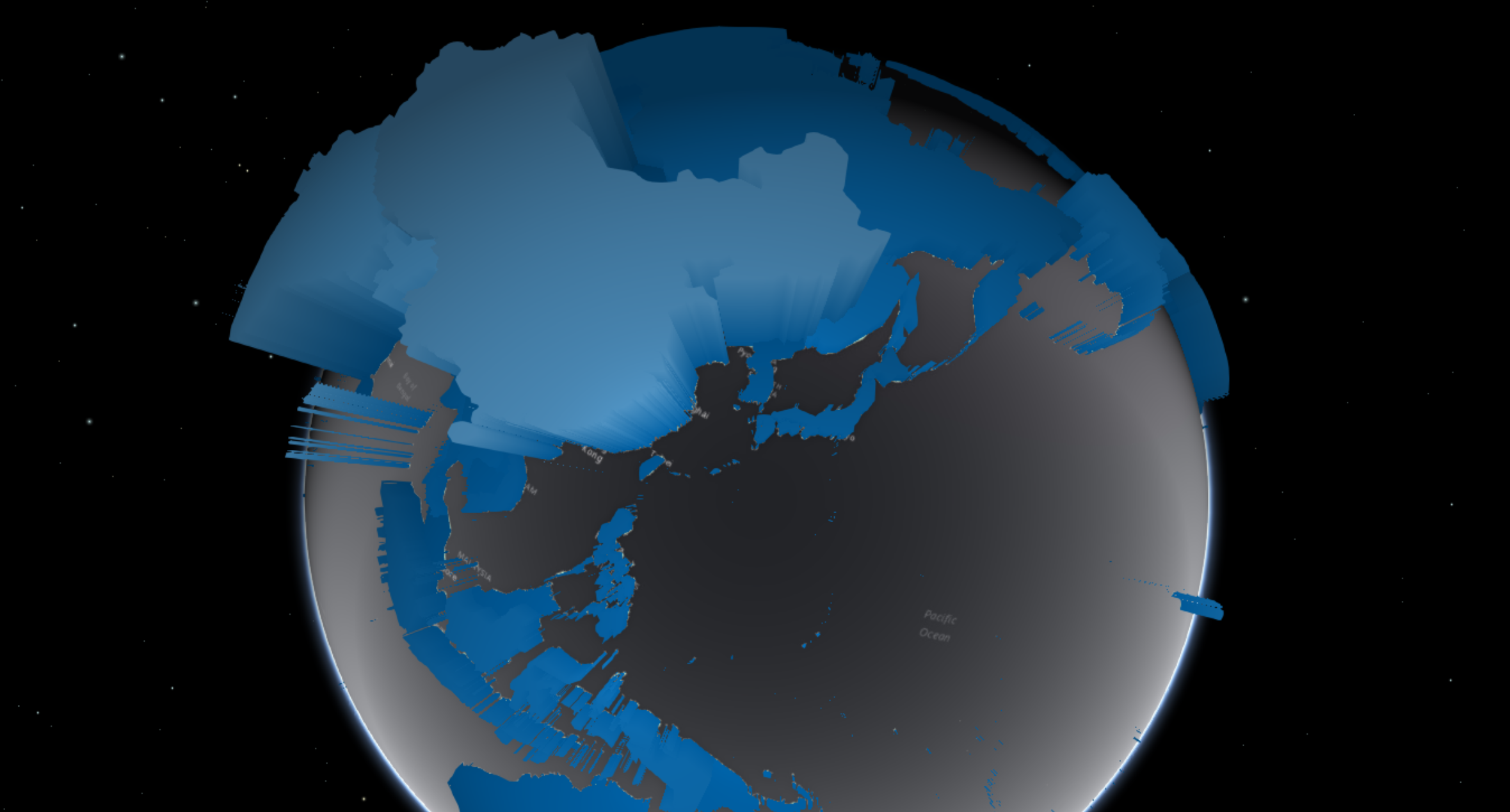
Tipp:
Je nach Art der Visualisierung können Sie bestimmte Größenparameter für Symbole ändern. Für Springen können Sie nur Maximale Symbolhöhe festlegen. Für Punkt-Extrusion können Sie Maximale Symbolhöhe und Maximale Symbolbreite festlegen. Für Impuls können Sie nur Maximale Symbolbreite festlegen. Für Flächenextrusion können Sie nur Maximale Symbolhöhe festlegen.
Unabhängig von der ausgewählten Visualisierungsart betragen die Standardwerte für Maximale Symbolhöhe und Maximale Symbolbreite 2.000.000 Meter.
Da diese Symbole in realen Einheiten angezeigt werden, werden sie ungeachtet der Anzeigeentfernung als konstante Größe dargestellt. Infolgedessen müssen Sie die Symboleigenschaften anpassen, um die Daten korrekt darzustellen. Im Allgemeinen sind für Features, die im globalen Maßstab dargestellt werden, die Standardwerte am besten geeignet. Befinden sich die Features in einem kleinen Maßstab, z. B. innerhalb einer Stadt, lässt sich durch Messen der Ausdehnung und der Lücken zwischen den Features die geeignete Symbolgröße für sie im Voraus ermitteln.
- Punkt-Extrusion verwendet einen Zylinder, um ein Punkt-Feature anzuzeigen. Die Höhe des Zylinders stellt den Wert des Visualisierungsfeldes dar. Je größer der Wert, desto höher der Zylinder. Mit der Option Maximale Symbolhöhe wird die Höhe des Zylinders mit dem höchsten Wert festgelegt. Mit der Option Maximale Symbolbreite wird der Radius aller Zylinder festgelegt. Nachdem das Widget aktiviert wurde, werden die Zylinder allmählich vom Boden extrudiert, bis sie die maximale Höhe erreicht haben.
- Werte als Prozentsatz aller Werte anzeigen kann optional für ein in Schritt 6 angegebenes Visualisierungsfeld aktiviert oder deaktiviert werden, wenn der ausgewählte Feature-Layer maximal 400 Datensätze enthält. Wenn der ausgewählte Feature-Layer mehr als 400 Datensätze enthält, bleibt die Option Werte als Prozentsatz aller Werte anzeigen deaktiviert.
- Deaktivieren Sie Farben automatisch ändern, sodass die Symbolfarbe der Visualisierung in der Szene die Farbe des ausgewählten Designs verwendet. Sie können die Symbolfarbe ändern, indem Sie eine Farbe aus Style auf der Registerkarte Design auswählen. Ist sie aktiviert, wird die Symbolfarbe der Visualisierung geändert, wenn mehr als ein Visualisierungsfeld vorhanden ist.
- Falls sie angewendet wurde, definieren Sie die maximale Symbolhöhe und -breite in Metern und als Intervall in Millisekunden, um Farben automatisch pro Feld zu ändern.
- Wählen Sie unter Layer-Einstellungen den Visualisierungs-Layer, und zeigen Sie ein Feld im Dropdown-Menü an.
- Klicken Sie auf Visualisierungsfeld hinzufügen, und wählen Sie ein Visualisierungsfeld aus dem Dropdown-Menü aus. Fügen Sie optional weitere Visualisierungsfelder hinzu. Stellen Sie eine Anzeigebeschriftung für jedes Visualisierungsfeld bereit. Die Felder können auch sortiert oder entfernt werden.
Verwenden des Widgets "3DFx"
- Klicken Sie auf das Widget, um einen Bereich am unteren Rand der App einzublenden, in dem ein Visualisierungsfeldwert für Features in der Szene angezeigt wird. Klicken Sie auf den horizontalen Schieberegler, um die restlichen Werte einzublenden. Klicken Sie bei einem Punkt-Feature-Layer auf eine Karte, um zu ihrer entsprechenden Punktposition in der Szene zu navigieren.
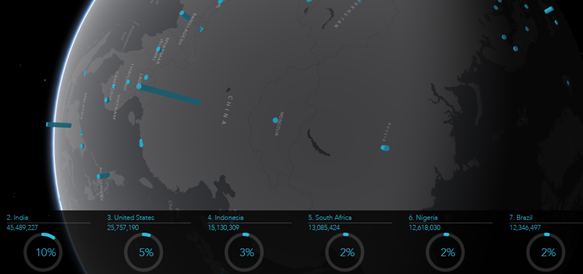
- Klicken Sie bei einer globalen Szene auf die Schaltfläche Start oder Stopp neben dem Namen des Anzeigefeldes, um den Drehstatus der Szene zu ändern.
- Klicken Sie auf die Schaltfläche Start oder Stopp neben dem Namen des Anzeigefeldes, um den Drehstatus der Szene zu ändern.
- Klicken Sie auf die Schaltfläche Andere Felder visualisieren
 , um andere Felder in der Szene zu visualisieren.
, um andere Felder in der Szene zu visualisieren.