Das Widget "Attributtabelle" zeigt die Attribute des Daten-Layers in einer tabellarischen Ansicht. Sie wird unten in Ihrer Webanwendung angezeigt und kann geöffnet, vergrößert/verkleinert und geschlossen werden. Wenn die Attribute mehrerer Layer angezeigt werden, werden im Attributfenster automatisch mehrere Registerkarten generiert, über die zwischen den Attributtabellen gewechselt werden kann. Sie können das Konfigurationsfenster des Widgets verwenden, um festzulegen, welche Layer in der tabellarischen Ansicht vorhanden sind, welche Felder angezeigt werden und ob die tabellarische Ansicht exportiert werden kann.
Zurzeit werden Layer aus Kartenservices, Feature-Services und Feature-Sammlungen unterstützt. Für die Layer aus Karten- und Feature-Services sind Abfragefunktionen erforderlich, damit sie in der Tabelle angezeigt werden.
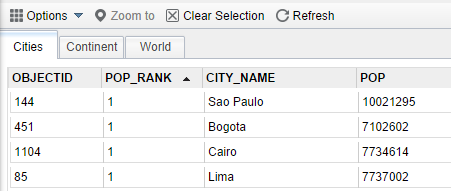
Konfigurieren des Widgets "Attributtabelle"
Das Widget "Attributtabelle" ist ein offPanel-Widget.
- Bewegen Sie den Mauszeiger über das Widget "Attributtabelle", und klicken Sie auf das kleine Augensymbol
 , um dieses Widget in Ihrer Anwendung ein- oder auszublenden.
, um dieses Widget in Ihrer Anwendung ein- oder auszublenden. - Zeigen Sie mit der Maus auf das Widget "Attributtabelle", und klicken Sie auf das kleine Bearbeitungssymbol
 .
. Das Konfigurationsfenster für dieses Widget wird mit einer Liste der der Karte zugeordneten Layer geöffnet.
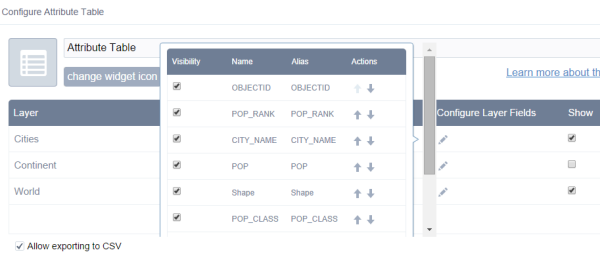
- Deaktivieren Sie unter Anzeigen den Layer, den Sie nicht in der Tabelle anzeigen möchten.
- Klicken Sie unter Layer-Felder konfigurieren auf das Bearbeitungssymbol
 neben dem ausgewählten Layer und deaktivieren Sie die Felder, die nicht in der Tabelle angezeigt werden sollen.
neben dem ausgewählten Layer und deaktivieren Sie die Felder, die nicht in der Tabelle angezeigt werden sollen. - Sie können auch das Kontrollkästchen Export in CSV zulassen aktivieren, wenn Sie Benutzern das Exportieren der Attributtabellen in CSV-Dateien erlauben möchten.
- Aktivieren Sie optional das Kontrollkästchen Zuerst das Widget erweitern, um die Attributtabelle beim Starten von Apps zu öffnen.
- Aktivieren Sie optional das Kontrollkästchen Filter nach Kartenausdehnung standardmäßig aktivieren, falls Sie dieses Werkzeug verwenden möchten.
- Klicken Sie auf OK.
Das Fenster für die Widget-Einstellung wird geschlossen.
Vorsicht:
Alle unterstützten Layer sind standardmäßig in der Tabelle aufgelistet. Wenn der Service die Abfragefunktion nicht unterstützt, bleibt der zugehörige Layer unter Anzeigen deaktiviert. Wenn Sie versuchen, ihn zu aktivieren, wird eine Warnmeldung angezeigt und Sie werden aufgefordert, die Abfragefunktion des Service zu aktivieren. Zudem ist die Schaltfläche Attributtabelle öffnen im Menü "Layer-Liste" für die Layer ohne Abfragefunktion nicht verfügbar.
Hinweis:
Für Internet Explorer 8 und 9 muss die Erweiterung .csv beim Speichern der exportierten Datei manuell eingegeben werden. Für Safari muss die exportierte Datei, die standardmäßig als "Unbekannt" gespeichert wird, manuell umbenannt werden.
Verwenden des Widgets "Attributtabelle"
- Folgende Optionen sind zum Aktivieren und Deaktivieren der Attributtabelle verfügbar:
- Klicken Sie zum Aktivieren auf die Pfeilschaltfläche im unteren Bereich der Karte.

- Um sie zu deaktivieren, klicken Sie auf die Pfeilschaltfläche im oberen Bereich der Attributtabelle oder auf das X-Symbol im oberen rechten Bereich der Tabelle.
- Wechseln Sie zum Menü „Layer-Liste“, und klicken Sie auf Attributtabelle öffnen.
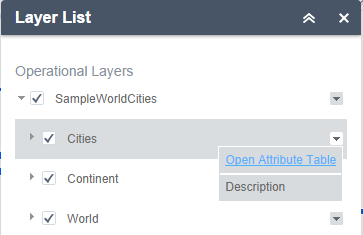
- Klicken Sie zum Aktivieren auf die Pfeilschaltfläche im unteren Bereich der Karte.
- Datensatz auswählen: Wenn Sie in der Tabelle auf einen Datensatz klicken, wird er ausgewählt, und das zugehörige Feature wird in der Karte mit der im Konfigurationsfenster des Widgets "Attributtabelle" festgelegten Farbe markiert. Durch Doppelklicken auf die einzelnen Felder im ausgewählten Datensatz wird auf das Feature in der Karte gezoomt. Drücken Sie UMSCHALT oder STRG, um mehrere Datensätze auszuwählen.
- Auswahl aufheben: Durch Klicken auf die Schaltfläche Auswahl aufheben wird die gesamte Auswahl aufgehoben.
- Auf ausgewählte Features zoomen: Wenn Sie auf „Zoom“ klicken, wird die Kartenausdehnung zurückgesetzt und um die ausgewählten Features zentriert.
- Feldwert kopieren: Doppelklicken Sie auf den Feldwert, um ihn zu markieren, und klicken Sie dann mit der rechten Maustaste, um ihn zu kopieren.
- Aktualisieren: Durch Klicken auf "Aktualisieren" werden die Tabellen aktualisiert.
- Ein Feld sortieren: Wenn Sie auf eine Feldüberschrift klicken, werden die Datensätze nach diesem Feld sortiert.
Vorsicht:
Um nach einem Feld aus dem ArcGIS-Server-Service zu sortieren, muss eine der folgenden Bedingungen erfüllt sein:
- Der ArcGIS-Server-Service weist weniger Features auf als die im Service definierte Anzahl der Eigenschaft "MaxRecordCount".
- Wenn die Anzahl der Features des ArcGIS-Server-Service die Anzahl von "MaxRecordCount" übersteigt, muss mindestens ArcGIS for Server 10.3 verwendet werden und die Eigenschaften für "Unterstützt OrderBy" und "Unterstützt Paginierung" müssen auf "true" festgelegt sein.
- Spalten ein- oder ausblenden: Wenn Sie auf der rechten Seite des Attributtabellenfensters auf das Pluszeichen (+) klicken, wird ein Fenster geöffnet, in dem die Anzeige der Felder festgelegt werden kann. Aktivieren oder deaktivieren Sie die Felder, um deren Anzeige in der Tabelle festzulegen.
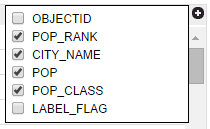
- Anzahl der ausgewählten Datensätze: Wird links unten in der Tabelle angezeigt.
- Die folgenden Optionen sind verfügbar:
- Ausgewählte Datensätze anzeigen: Zeigt nur ausgewählte Datensätze an.
- Zugehörige Datensätze anzeigen: Zeigt zugehörige Datensätze an, wenn ein ausgewählter Datensatz eine zugehörige Tabelle aufweist.
- Filter: Ermöglicht die Filterung von Datensätzen in der Tabelle.
- Nach Kartenausdehnung filtern: Es werden nur Attribute für Features innerhalb der aktuellen Kartenausdehnung angezeigt.
- Spalten ein- oder ausblenden: Entspricht dem Klicken auf das Pluszeichen (+) auf der rechten Seite des Bereichs, um die Sichtbarkeit der einzelnen Felder festzulegen.
- In CSV exportieren: Exportiert die Attribute in eine CSV-Datei. Wenn Datensätze ausgewählt sind, werden nur die ausgewählten Datensätze exportiert. Wenn keine Datensätze ausgewählt sind, werden alle Datensätze exportiert. Um diese Funktion zu unterstützen, muss für den zugehörigen Feature-Service die Eigenschaft „Daten exportieren“ aktiviert sein.
Hinweis:
Bei einem Feature-Layer ist die maximale Anzahl von Datensätzen, die im CSV-Format exportiert werden, von der Eigenschaft "maxRecordCount" abhängig, die beim Veröffentlichen in dem Service festgelegt wurde.
- Durch Klicken auf einen Datensatz in der Tabelle wird das verknüpfte Feature auf der Karte angezeigt und umgekehrt.
Hinweis:
Die aktuelle Version von Web AppBuilder for ArcGIS unterstützt die Attributbearbeitung oder das Löschen von Features über das Widget "Attributtabelle" nicht.
Vorsicht:
Wenn die Tabelle den Namen des Editors bei aktiviertem Editor-Tracking im Feature-Layer nicht richtig anzeigt, finden Sie weitere Informationen zu einer möglichen Problemumgehung in diesem technischen Artikel.