Das Widget "Lesezeichen" speichert eine Sammlung von Kartenansichtsausdehnungen (räumlichen Lesezeichen), die in der App angezeigt werden. Sie können damit außerdem während der Konfiguration oder zur Ausführungszeit nach dem Start der App räumliche Lesezeichen erstellen und hinzufügen. Darüber hinaus werden automatisch vorhandene Lesezeichen verwendet, die für die in der App verwendete Webkarte definiert sind.
Konfiguration des Widgets "Lesezeichen"
Das Widget "Lesezeichen" kann so eingestellt werden, dass es beim Starten der App automatisch geöffnet wird. Klicken Sie hierfür auf den Punkt im Widget, der sich daraufhin dunkelgrün färbt.
- Bewegen Sie den Mauszeiger über das Widget "Lesezeichen", und klicken Sie auf das kleine Bearbeitungssymbol
 .
. - Optional können Sie auf Widget-Symbol ändern klicken, wenn Sie das Standardsymbol für dieses Widget ändern möchten.
Ein Explorer-Fenster wird geöffnet, in dem Sie zu einer lokalen Bilddatei navigieren können, die Sie als Widget-Symbol verwenden möchten.
- Klicken Sie auf Zum Hinzufügen eines neuen Lesezeichens klicken, um das Fenster „Lesezeichen erstellen“ zu öffnen.
- Zoomen Sie auf der Karte in diesem Fenster den gewünschten Ort heran.
- Geben Sie im Textfeld einen Lesezeichennamen ein.
- Klicken Sie auf das Miniaturansichtssymbol.
Ein Explorer-Fenster wird geöffnet, in dem Sie zu einer lokalen Bilddatei navigieren können, die Sie als Lesezeichensymbol verwenden möchten.
Hinweis:
Bei Verwendung eines IE8-Browsers darf das hochgeladene Bild aufgrund der Einschränkungen für IE8 nicht größer als 21 KB sein.
- Klicken Sie auf OK.
Das Fenster „Lesezeichen erstellen“ wird geschlossen, und Ihr Lesezeichen wird mit Ihrem ausgewählten Miniaturansichtsbild zur Liste hinzugefügt. Falls es nicht sichtbar ist, scrollen Sie zum Ende der Liste. Sie können die obigen Schritte wiederholen, um weitere Lesezeichen hinzuzufügen.
- Klicken Sie auf OK, um dieses Fenster zu schließen.
Verwenden des Widgets "Lesezeichen"
Wenn Sie auf das Widget "Lesezeichen" klicken, werden alle vordefinierten Lesezeichen angezeigt. Hierzu gehören Lesezeichen, die im Konfigurationsfenster des Widgets festgelegt wurden, sowie Lesezeichen, die in der in der App verwendeten Webkarte definiert wurden. Wenn Sie in der Liste auf eine der Lesezeichen-Miniaturansichten klicken, wird die Kartenausdehnung auf die Lesezeichenfläche festgelegt. Sie können auch zusätzliche Lesezeichen hinzufügen, indem Sie zur gewünschten Position zoomen und neben dem Textfeld auf das Plussymbol (+) klicken. Zum Löschen eines zur Laufzeit definierten Lesezeichens oder eines im Konfigurationsfenster des Widgets definierten Lesezeichens klicken Sie auf das Lesezeichensymbol, um es zu markieren, und dann auf die Schaltfläche Löschen. Wenn das Lesezeichen von der Webkarte übernommen wurde, ist die Schaltfläche Löschen nicht verfügbar.
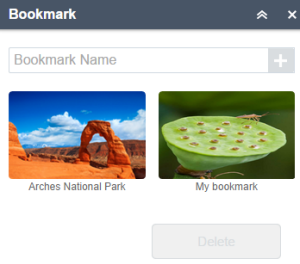
Wenn Sie in der oberen rechten Ecke des Lesezeichenfensters auf die Schaltfläche X klicken, wird das Lesezeichenfenster geschlossen.