Mit dem Widget "Ereignisanalyse" können Sie ein Ereignis auf der Karte verorten und aus unterschiedlichen, in einem bestimmten Umkreis um das Ereignis befindlichen Feature-Layern stammende Informationen analysieren. Es unterstützt Feature-Layer aus Feature-Services und Kartenservices.
Vorsicht:
Das Widget "Ereignisanalyse" unterstützt IE8 nicht und ist in IE9 eingeschränkt.
Konfigurieren des Widgets "Ereignisanalyse"
Das Widget "Ereignisanalyse" kann so eingestellt werden, dass es beim Starten der App automatisch geöffnet wird. Klicken Sie hierfür auf den Punkt im Widget, der sich daraufhin dunkelgrün färbt.
- Bewegen Sie den Mauszeiger über das Widget "Ereignisanalyse", und klicken Sie auf das kleine
 . Das Konfigurationsfenster für das Widget wird geöffnet.
. Das Konfigurationsfenster für das Widget wird geöffnet. - Legen Sie den Titel für das Widget fest, und klicken Sie optional auf die Schaltfläche Widget-Symbol ändern, wenn Sie das Standardsymbol für dieses Widget ändern möchten.
Ein Explorer-Fenster wird geöffnet, in dem Sie zu einer lokalen Bilddatei navigieren können, die als Widget-Symbol verwendet werden soll.
- Geben Sie die Registerkartenbeschriftung für Ereignis und den Interessenbereich für Ereignis verorten an.
- Klicken Sie auf Registerkarte hinzufügen, um eine Registerkarte hinzuzufügen, die Informationen aus einem bestimmten Layer mit Bezug zu dem Ereignis anzeigt. In jeder Registerkarte können Sie einen Layer aus der Liste der Feature-Layer in der Karte angeben. Oder Sie geben den Analysetyp mithilfe einer der folgenden Optionen an:
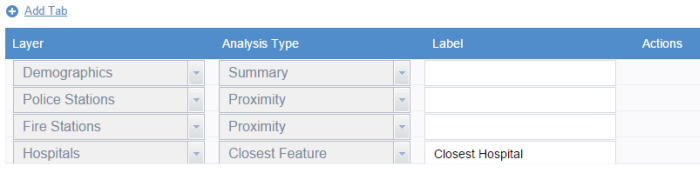
- Zusammenfassung: Eine Zusammenfassung der jeweiligen sichtbaren numerischen Felder im Layer.
- Nachbarschaftsanalyse: Eine Liste aller Features aus dem Layer, die sich innerhalb der angegebenen Entfernung vom Ereignis befinden.
- Nächstgelegenes Feature: Das am dichtesten am Ereignis gelegene Feature.
- Optional kann jede Registerkarte mit einer Beschriftung versehen werden.
- Klicken Sie auf das Werkzeug Bearbeiten unter Aktionen, um das Fenster Felder auswählen zu öffnen, indem Sie Felder für Analysen hinzufügen.
- Sie können auch die Reihenfolge der Registerkarten ändern oder eine Registerkarte unter Aktionen löschen.
- Im Bereich Allgemeine Einstellungen können Sie die folgenden Optionen konfigurieren:
- Entfernungseinheiten: Wählen Sie die zu verwendenden Einheiten für die Nachbarschaftsanalyse und die Analyse der nächstgelegenen Features.
- Routing aktivieren: Aktivieren Sie diese Option, um das Routing vom Feature zum Ereignis zu ermöglichen. Das Widget "Wegbeschreibung" muss für diese Option ebenfalls in die Anwendung integriert werden.
- Maximale Entfernung zum nächstgelegenen Feature: Die maximale Entfernung, die für die Suche nach dem nächstgelegenen Feature verwendet werden darf.
- Pufferbeschriftung: Optionale Beschriftung für den Pufferabstand.
- Minimaler Pufferabstand: Die für Pufferereignisse zulässige Mindestentfernung.
Vorsicht:
Da der für den Puffer festgelegte Wert immer ein Bereich ist, verwendet das Widget beim Starten standardmäßig den minimalen Pufferabstand plus 10.
- Maximaler Pufferabstand: Die für Pufferereignisse maximal zulässige Entfernung.
- Aktivieren Sie unter Wetteroptionen den Eintrag Wetterdaten einbeziehen, wenn Sie aktuelle und vorhergesagte Wetterbedingungen für die Ereignisposition anzeigen möchten. Aktivieren Sie Celsius-Kilometer, um die Windgeschwindigkeit in der entsprechenden Einheit anzuzeigen. Alternativ können Sie mit der Schaltfläche Wetter-Layer auswählen beliebige wetterbezogene Layer aus der aktuellen Webkarte auswählen – z. B. Radar oder Niederschlag –, die auf der Karte bei aktivierter Wetter-Registerkarte angezeigt werden sollen. Am wichtigsten ist jedoch, dass Sie Verwaltung der Layer-Sichtbarkeit deaktivieren aktivieren, wenn die im Widget verwendeten Layer beim Aktivieren des Widgets sichtbar bleiben sollen.
Verwenden des Widgets "Ereignisanalyse"
- Klicken Sie auf das Symbol des Widgets "Ereignisanalyse", um das Widget zu öffnen. Daraufhin wird das Widget im unteren Bereich der Karte angezeigt.
- Die Registerkarte Ereignis ist standardmäßig ausgewählt.
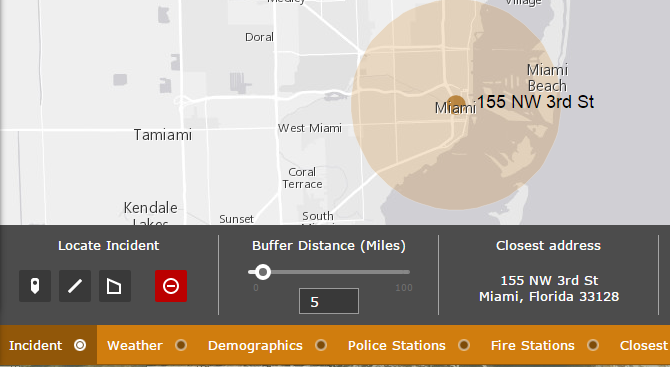
- Um einen Pufferabstand zu dem Ereignis anzugeben, ziehen Sie den Schieberegler, oder geben Sie manuell einen Wert ein und drücken die EINGABETASTE.
Hinweis:
Wenn Sie einen Entfernungswert manuell eingeben, wird der Pufferschieberegler erst dann dynamisch geändert, wenn Sie die EINGABETASTE drücken, um den tatsächlichen Pufferwert zu senden.
- Suchen Sie ein Ereignis auf der Karte, indem Sie eines der Zeichenwerkzeuge für Ereignis verorten verwenden. Klicken Sie auf das
 , um das Ereignis zu löschen.
, um das Ereignis zu löschen. - Klicken Sie auf die anderen Registerkarten – z. B. Wetter, Demografische Daten oder Feuerwachen –, die in dem Widget konfiguriert sind, um die analysierten Informationen für die angegebenen Layer anzuzeigen. Scrollen Sie das Widget-Fenster nach unten, um weitere Ergebnisse anzuzeigen.
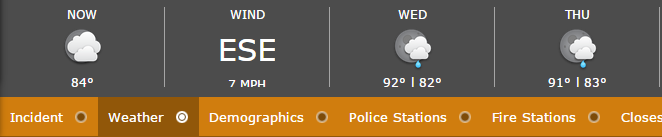
- Klicken Sie optional auf ein Fahrzeugsymbol, um Wegbeschreibungen von ausgewählten Features (z. B. eine Polizeiwache) zum Ereignis abzurufen.
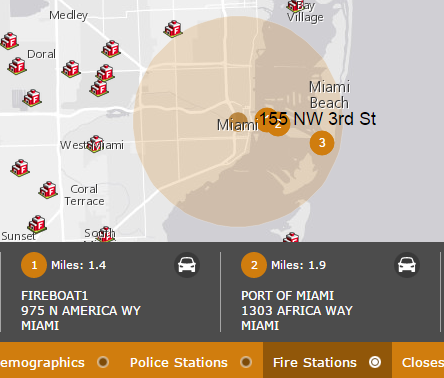
Das Fahrzeugsymbol erscheint nur dann, wenn das Widget "Wegbeschreibung" in der App konfiguriert und die Option Routing aktivieren aktiviert ist.
- Klicken Sie optional auf das Zahlensymbol, um auf das Feature zu zoomen.
- Klicken Sie optional auf CSV HERUNTERLADEN, um analysierte Daten als CSV-Datei herunterzuladen.
- Klicken Sie auf die Schaltfläche Schließen unten rechts im Widget, um es zu schließen.