Mit dem Widget "NearMe" können Sie nach Features im Puffer um eine definierte Adresse oder Position suchen, weitere detaillierte Informationen zu diesen Features anzeigen und bei Bedarf Wegbeschreibungen zu dem ausgewählten Feature abrufen.
Außerdem kann das Widget "Near Me" für die Suche nach Polygon-Features mit einer definierten Adresse oder Position statt nach Polygon-Features innerhalb des Puffers konfiguriert werden.
Konfigurieren des Widgets "NearMe"
Das Widget "NearMe" kann so eingestellt werden, dass es beim Starten der App automatisch geöffnet wird. Klicken Sie hierfür auf den Punkt im Widget, damit sich dieser dunkelgrün färbt.
- Bewegen Sie den Mauszeiger über das Widget, und klicken Sie auf das kleine Bearbeitungssymbol
 .
. Das Konfigurationsfenster für das Widget wird angezeigt.
- Sie können auch auf Widget-Symbol ändern klicken und ein eigenes Bild auswählen.
Ein Explorer-Fenster wird geöffnet, in dem Sie eine lokale Bilddatei auswählen können, die Sie als Widget-Symbol verwenden möchten.
- Informationen zum Konfigurieren des Abschnitts Konfiguration der Suchquellen finden Sie im Thema Konfigurieren des Widgets "Suche". Die Konfiguration erfolgt nach denselben Schritten wie beim Widget "Suche".
- Im Abschnitt Sucheinstellungen der Widget-Konfiguration können Sie die folgenden Optionen konfigurieren:
- Schriftfarbe für Suchergebnisse auswählen: Dies ist die Farbe, die im Titelabschnitt der Suchergebnisse angezeigt wird.
- Such-Layer auswählen: Mit dieser Option können Sie Layer auswählen, die im Widget konfiguriert werden sollen.
- Schaltfläche "Position festlegen": Wenn dieser Parameter aktiviert wird, wird neben dem Suchfeld die Schaltfläche "Position festlegen" angezeigt. Durch Klicken auf die Schaltfläche "Position festlegen" und anschließend auf die Karte kann die Suchposition festgelegt werden. Wenn Sie diesen Parameter nicht aktivieren, wird beim Klicken auf die Karte automatisch die Position festgelegt.
- Nur ausgewählte Layer-Ergebnisse darstellen: Durch die Aktivierung dieses Parameters werden nur Features des Layers angezeigt, die in den Suchergebnissen aufgelistet sind.
- Puffersichtbarkeit festlegen: Durch die Aktivierung dieses Parameters wird der Puffer angezeigt.
- Standardpufferabstand festlegen: Legt den Standardwert des Pufferschiebereglers fest.
- Maximalen Pufferabstand festlegen: Legt den Maximalwert des Pufferschiebereglers fest.
- Pufferabstandseinheiten: Mit dieser Option können die vom Pufferschieberegler verwendeten Einheiten definiert werden, z. B. Meilen, Kilometer, Meter oder Fuß.
- Geodätischen Puffer verwenden: Durch Aktivieren dieses Parameters wird anstelle eines euklidischen Puffers (planar) ein geodätischer Puffer generiert.
- Symbol für Adresse oder Position: Ermöglicht die Auswahl und Anpassung des Symbols der Adresse oder des Positionssymbols.
- Auf das ausgewählte Feature zoomen: Durch die Aktivierung dieses Parameters wird auf das ausgewählte Feature und die festgelegte Position statt auf den Puffer gezoomt.
- Sich schneidende Polygone zurückgeben: Durch die Aktivierung dieses Parameters werden die Polygone, die die gesuchte Position enthalten, anstelle der Polygone innerhalb des Puffers zurückgegeben.
- Im Abschnitt Wegbeschreibungseinstellungen der Widget-Konfiguration können Sie optional das Widget für die Verwendung der Routing-Funktion einrichten, um die Wegbeschreibung zum ausgewählten Feature abrufen zu können.
Lizenz:
Für die Netzwerkanalyseservices von ArcGIS Online ist eine ArcGIS Online for Organizations-Subskription erforderlich. Wenn Sie diese Standardeinstellung verwenden möchten, müssen Sie einen gültigen Benutzernamen und ein gültiges Kennwort für ArcGIS Online angeben. Für jede erfolgreiche Anforderung an den Service werden Service-Credits fällig. Außerdem können Sie, wenn Sie über ArcGIS Server-Netzwerkanalyseservices verfügen, auch die URL angeben.
Tipp:
Wenn Sie Ihr sicheres Serviceelement für alle freigeben möchten, beispielsweise als Teil einer öffentlichen Web-App, speichern Sie die Anmeldedaten mit dem Element, sodass interessierte Benutzer sich für die Nutzung Ihrer App nicht anmelden müssen. Weitere Informationen finden Sie unter ArcGIS-Server-Web-Services.
- Um die Wegbeschreibungseinstellungen der Widget-Konfiguration zu konfigurieren, können Sie die folgenden Optionen konfigurieren:
- Routing-Service: Klicken Sie auf Festlegen, und navigieren Sie zu einem Routing-Service in Ihrem ArcGIS Online-Organisationskonto, oder geben Sie die URL zum Routing-Service an.
- Längeneinheiten für Wegbeschreibung: Mit dieser Option wählen Sie die Einheiten zum Anzeigen von Wegbeschreibungen (Kilometer oder Meilen) aus.
- Symbol zum Anzeigen der Route auswählen: Mit dieser Option wählen Sie das Anzeigesymbol, die Farbe, den Style, die Transparenz und die Breite aus, die für die Route verwendet werden sollen.
Hinweis:
Das Widget verwendet viele verschiedene Elemente aus der Karte, die in Web AppBuilder for ArcGIS verwendet werden. Die Liste der Features zeigt die Layer-Namen in der Karte an, die Ergebnisse jedes Layers werden über den Pop-up-Titel des Karten-Pop-ups angezeigt und im Informationsbereich wird das Karten-Pop-up dargestellt.Tipp:
Die Routing-Funktion wird in den Anwendungseinstellungen der ArcGIS Online-Elementseite der vom Widget verwendeten Karte aktiviert und deaktiviert. Wenn die Meldung Um Wegbeschreibungen zu aktivieren, müssen Sie sicherstellen, dass Routen im ArcGIS Online-Element aktiviert sind. auf der Registerkarte Wegbeschreibung angezeigt wird und Sie Wegbeschreibungen aktivieren, wechseln Sie auf der Elementdetailseite der Karte zu Anwendungseinstellungen, aktivieren Sie die Anwendungseinstellung "Routing" erneut, und speichern Sie die Karte. Weitere Informationen finden Sie unter Festlegen von Kartenoptionen für Apps.Verwenden des Widgets "NearMe"
- Klicken Sie auf das Symbol des Widgets "NearMe", um es zu öffnen.
- Definieren Sie den Bereich, um den Sie einen Puffer definieren möchten, indem Sie den Schieberegler auf die gewünschte Zahl einstellen.
- Suchen Sie in der Suchleiste nach einer Adresse, oder klicken Sie direkt auf eine Position auf der Karte, um die zu puffernde Position zu definieren.
Es wird eine Liste der im definierten Puffer befindlichen Features für jeden Layer und die Anzahl der jedem Layer zugehörigen Features angezeigt.

- Klicken Sie auf einen Layer in der Ergebnisliste und dann auf das Features Ihres Interesses.
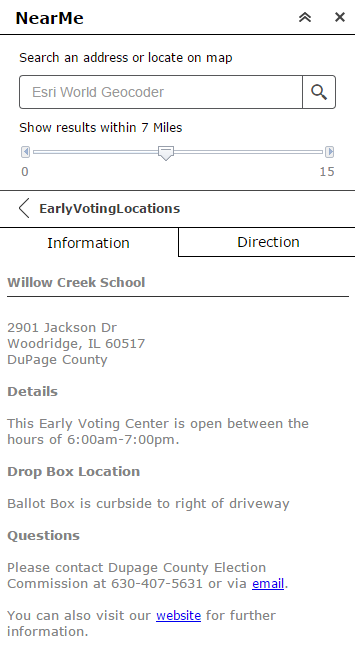
Informationen zum Feature werden auf der Registerkarte Informationen angezeigt.
- Klicken Sie auf die Registerkarte Wegbeschreibung, falls das Widget für die Bereitstellung von Wegbeschreibungen konfiguriert ist. Auf dieser Registerkarte werden Wegbeschreibungen von der definierten Position zum ausgewählten Feature bereitgestellt.