Das Widget "Smart Editor" erweitert das Bearbeitungs-Widget durch die folgenden Funktionen:
- Die Bearbeitung von Attributen erfolgt in dem Bereich statt im Pop-up.
- Felder können basierend auf den Werten der anderen Felder ausgeblendet, angefordert und deaktiviert werden.
- Neue Features und Änderungen an vorhandenen Features werden erst an den Service übertragen, wenn Sie auf Speichern klicken.
- Pop-ups anderer Daten auf der Karte können während der Bearbeitung angezeigt werden.
- Feldwerte können in vielen Feldern für viele Layer voreingestellt und auf jedes neue Feature angewendet werden.
- Es besteht die Möglichkeit, mehrere Features zu bearbeiten.
- Es steht eine Option zum Verschieben oder Ändern der vorhandenen Geometrie zur Verfügung.
- Anstelle des gesamten Datensatzes werden nur geänderte Attribute an den Service übermittelt.
- Es besteht die Möglichkeit, lediglich die Attribute eines Features zu aktualisieren.
- Es sind konfigurierbare Beschreibungen sowohl für das Widget als auch für jeden Layer verfügbar.
- Es ist ein optionaler Filter für die Vorlagen verfügbar, damit Sie die Bearbeitungsvorlage schnell finden können.
Vorsicht:
Wenn die Attributtabelle den Namen des Editors bei aktiviertem Editor-Tracking im Feature-Layer nicht richtig anzeigt, finden Sie weitere Informationen zu einer möglichen Problemumgehung in diesem technischen Artikel.
Konfigurieren des Widgets "Smart Editor"
Das Widget "Smart Editor" kann so eingestellt werden, dass es beim Starten der App automatisch geöffnet wird. Klicken Sie hierfür auf den Punkt im Widget, der sich daraufhin dunkelgrün färbt.
- Bewegen Sie den Mauszeiger über das Widget, und klicken Sie auf das kleine Bearbeitungssymbol
 . Das Konfigurationsfenster für das Widget wird geöffnet.
. Das Konfigurationsfenster für das Widget wird geöffnet. - Klicken Sie optional auf Widget-Symbol ändern, wenn Sie das Standardsymbol für dieses Widget ändern möchten. Ein Explorer-Fenster wird geöffnet, in dem Sie eine lokale Bilddatei auswählen können, die Sie als Widget-Symbol verwenden möchten.
- In den Layer-Einstellungen sind die editierbaren Layer der Karte aufgelistet und können die Funktionen und Aktionen für jeden Layer gesteuert werden. Nachfolgend finden Sie nähere Informationen zu jeder Spalte.
- Editierbar: Nur bestimmte Layer dürfen bearbeitet werden; aktivieren Sie die entsprechenden Kontrollkästchen.
- Nur Update: Mit dieser Option kann dieser Layer ausschließlich auf die Aktualisierung oder Änderung vorhandener Features beschränkt werden. Wenn Löschen zulassen ebenfalls aktiviert ist, kann das Feature gelöscht werden.
- Löschen zulassen: Mit dieser Option kann dem Benutzer das Löschen eines Features erlaubt werden.
- Geometriebearbeitung deaktivieren: Mit dieser Option kann festgelegt werden, ob eine Feature-Geometrie umgeformt und verschoben werden darf.
- Beschreibung: Optionaler Parameter, um eine Beschreibung über den Attributen für jeden Layer bereitzustellen. Mit diesem Steuerelement wird das Dialogfeld Datenbankverbindung geöffnet.
- Felder: Legt fest, welche Felder editierbar, sichtbar und in der Liste der voreingestellten Werte enthalten sind, und definiert die intelligenten Attribute. Das Widget übernimmt automatisch die Anzeige und editierbaren Attribute, die in der Karte konfiguriert werden.
Tipp:
Dieses Widget überschreibt nicht die Änderungseinstellungen in der Webkarte und im Service. Wenn der Layer nur Aktualisierungen ausführen darf, lässt das Widget weder das Erstellen noch das Löschen von Features zu.
- Aktivieren bzw. Deaktivieren Sie für jeden Layer die Kontrollkästchen Editierbar, Nur Update, Löschen zulassen und Geometriebearbeitung deaktivieren.
- Klicken Sie auf das Symbol unter der Spalte Beschreibung. Geben Sie den Text in das Dialogfeld ein, um Benutzer bei der Durchführung von Änderungen zu unterstützen.
- Klicken Sie auf das Stiftsymbol unter Felder. Im Dialogfeld werden alle Felder für den Layer aufgelistet. Für die Datenbank erforderliche Felder sind durch ein rotes Sternchen (*) gekennzeichnet. Nachfolgend finden Sie nähere Informationen zu jeder Spalte.
- Anzeige: Legt fest, ob dieses Feld im Dialogfeld "Attribut" angezeigt werden soll.
- Editierbar: Legt fest, ob das Feld im Dialogfeld "Attribut" editierbar ist. Nicht editierbare Felder werden angezeigt, sind jedoch deaktiviert.
- Voreinstellung: Wenn diese Option aktiviert ist, wird das Feld der Liste der voreingestellten Werte hinzugefügt. Alle Felder mit demselben Datenbanknamen werden zusammen gruppiert. Wenn Felder einen anderen Aliasnamen aufweisen, wird dieser durch ein Komma getrennt (,) angezeigt. Die Liste der voreingestellten Werte ermöglicht die Festlegung eines Wertes vor der Bearbeitung. Dieser Wert wird nie entfernt, sodass er auf jede Anzahl von Änderungen angewendet werden kann. Die Standardwerte der Vorlage werden mit diesen Werten überschrieben. Die Voreinstellung gilt nur für neue Features.
- Name: Wird zu Referenzzwecken angezeigt.
- Aliasname: Wird zu Referenzzwecken angezeigt.
- Aktionen: Mit den Auf- und Abwärtspfeilen kann die Feldliste neu sortiert werden. Mit dem Stiftsymbol können Sie Einstellungen für intelligente Attribute für dieses Feld konfigurieren.
- Aktivieren oder deaktivieren Sie für jedes Feld die Kontrollkästchen für Anzeige, Editierbar und Voreinstellung.
- Klicken Sie auf das Stiftsymbol unter Aktionen. Im Dialogfeld "Intelligente Attribute" können drei Aktionen für ein Feld festgelegt werden. Es kann jeweils nur eine Aktion festgelegt werden, die in der aufgelisteten Reihenfolge ausgewertet wird. Nachfolgend finden Sie nähere Informationen zu jeder Spalte.
- Aktion: Verfügt über drei Aktionen, wie nachfolgend dargestellt.
- Ausblenden: Blendet dieses Feld basierend auf einem Kriterium in einem anderen Feld aus.
- Erforderlich: Bestimmt, dass dieses Feld einen Wert besitzt. Die Schaltfläche Speichern wird erst aktiviert, wenn das Feld einen Wert enthält.
- Deaktiviert: Lässt keine Bearbeitung dieses Feldes basierend auf den Kriterien eines anderen Feldes zu, das Feld wird jedoch angezeigt.
- Ausdruck: Zeigt die SQL für diesen Ausdruck an, nachdem eine Aktion konfiguriert wurde.
- Kriterien: Mit den Auf- und Abwärtspfeilen kann die Aktionsliste neu sortiert werden. Mit dem Stiftsymbol können Sie die Logik konfigurieren, mit der festgelegt wird, wann die Aktion gültig ist oder verarbeitet wird.
- Aktion: Verfügt über drei Aktionen, wie nachfolgend dargestellt.
- Klicken Sie für jede Aktion auf das Stiftsymbol unter der Spalte "Kriterien". Klicken Sie auf Filterausdruck hinzufügen oder auf Ausdruckssatz hinzufügen, um den Ausdruck im Dialogfeld Klausel konfigurieren zu erstellen.
Tipp:
Wenn die Aktion Ausblenden konfiguriert ist, können Sie mit der Option Attributdaten für dieses Feld auch dann senden, wenn es ausgeblendet ist? die Daten in einem Feld speichern, wenn es nicht angezeigt wird. Durch die Deaktivierung dieser Option wird ein durch "Intelligente Attribute" ausgeblendetes Feld nicht gespeichert.
- Der Abschnitt "Allgemeine Einstellungen" für das Widget, das Ihnen die Steuerung der Validierung und Benutzeroberfläche ermöglicht.
- Feature-Vorlagenfilter verwenden: Der Feature-Vorlagenfilter stellt das Schlagwort und den Layer-Filter dar, um die Liste der Bearbeitungsvorlagen einzugrenzen. Aktivieren Sie das Kontrollkästchen, um diese Option zu aktivieren.
- Zum Speichern nicht gespeicherter Änderungen auffordern, wenn das Formular geschlossen oder zum nächsten Datensatz gewechselt wird: Option zum Anzeigen einer Eingabeaufforderung beim Verlassen der Attributseite des aktuellen Datensatzes, wenn nicht gespeicherte Änderungen vorhanden sind.
- Beim Löschen eines Datensatzes eine Bestätigung anfordern: Option zum Anzeigen einer Eingabeaufforderung beim Löschen eines Datensatzes.
- Das Feature beim Speichern aus der Auswahl entfernen: Option, um zum nächsten Datensatz überzugehen oder zur Seite Bearbeitungsvorlage zurückzukehren, wenn nur ein Datensatz vorhanden ist.
- Im Abschnitt Anzeigetext für den Bearbeitungsbereich bereitstellen kann der über der Liste der Feature-Vorlagen festgelegte Text geändert oder entfernt werden. Geben Sie Text ein, damit Ihre Benutzer ihre Änderungen durchführen können. Dies ist insbesondere dann hilfreich, wenn keine Layer die Erstellung neuer Features zulassen und die Vorlagenliste ausgeblendet ist.
- Klicken Sie auf OK, um das Konfigurationsfenster zu speichern und zu schließen.
Verwenden des Widgets "Smart Editor"
Öffnen Sie das Widget "Smart Editor", um die Vorlagenauswahl und die Liste der voreingestellten Werte anzuzeigen. Wenn der Layer, den Sie bearbeiten möchten, in der Vorlagenauswahl nicht angezeigt wird, prüfen Sie, ob in der Konfiguration für den Layer die Option Editierbar aktiviert ist und ob der Layer auf der Karte sichtbar ist.
- Wenn Sie Felder für die Einbeziehung der Liste der Voreinstellungen konfiguriert haben, füllen Sie deren Werte.
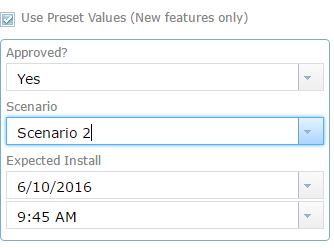
- Wenn Sie ein Feature hinzufügen möchten, klicken Sie in der Vorlage auf das zugehörige Symbol, und klicken Sie anschließend in der Karte, um es der Karte hinzuzufügen oder in der Karte zu zeichnen. Wenn Sie die Verwendung des Filters "Feature-Vorlagen" konfiguriert haben, können Sie nach einer Vorlage suchen.
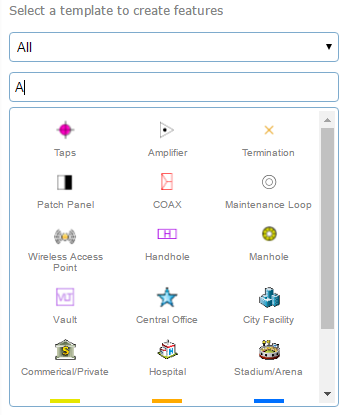
- Nachdem Sie ein Feature hinzugefügt haben, erfolgt ein Übergang der Seite zu den Attributen.
- Geben Sie die Informationen in die verfügbaren Felder ein. Die Felder variieren auf Grundlage der editierbaren Attributfelder im Feature-Service und der Konfiguration des editierbaren Layers.
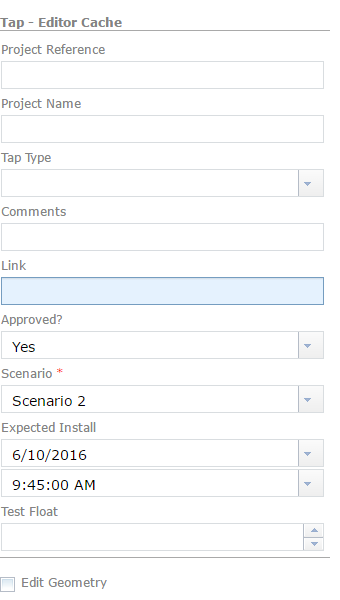
- Um ein Bild oder andere Dateien an ein Feature anzufügen (sofern verfügbar), klicken Sie im Abschnitt Anlagen des Pop-ups auf die Schaltfläche Durchsuchen, und navigieren Sie zu der auf Ihrem Computer befindlichen Datei.
- Zum Bearbeiten eines Features klicken Sie auf das Feature in der Karte, um die zugehörigen Attribute zu öffnen und die Informationen zu bearbeiten.
- Zum Entfernen eines Features klicken Sie auf das Feature in der Karte, um die zugehörigen Attribute zu öffnen, und klicken Sie auf Löschen.