Mit dem Widget "Stream" visualisieren und steuern Sie Echtzeitdaten-Feeds aus Streaming-Feature-Layern. Außerdem lässt sich mit räumlichen und Attributfiltern einschränken, welche Daten an den Layer gesendet werden.
Neben dem Widget "Stream" nutzen auch die Widgets "Layer-Liste", "Legende", "Attributtabelle" und "Drucken" Stream-Layer. Da bestimmte Attribute von Stream-Layern dynamisch aktualisiert werden, werden die Attribute mit einem Schnappschuss der Stream-Layer nur dann in der Attributtabelle angezeigt, wenn diese geöffnet wird.
Streaming-Feature-Layer stellen eine Verbindung zum ArcGIS-Server-Stream-Service über HTML5-WebSockets her. WebSockets sind ein neues Feature von HTML5. Die meisten modernen Browser unterstützen WebSockets. Sie werden jedoch nicht von allen Browserversionen unterstützt, z. B. nicht von Internet Explorer 8 oder 9. Weitere Informationen zu WebSockets und dazu, wie Sie testen können, ob ein Browser WebSockets unterstützt, finden Sie auf WebSocket.org.
Lizenz:
ArcGIS GeoEvent Server ist für die Veröffentlichung von Stream-Services erforderlich.
Konfigurieren des Widgets "Stream"
Das Widget "Stream" erfasst die Stream-Layer in der Karte und listet sie in der Stream-Layer-Tabelle auf.
Das Widget "Stream" kann so eingestellt werden, dass es beim Starten der App automatisch geöffnet wird. Klicken Sie hierfür auf den Punkt im Widget, der sich daraufhin dunkelgrün färbt.
- Bewegen Sie den Mauszeiger über das Widget "Stream", und klicken Sie auf das kleine Bearbeitungssymbol
 . Das Konfigurationsfenster für das Widget wird geöffnet.
. Das Konfigurationsfenster für das Widget wird geöffnet. - Legen Sie den Titel für das Widget fest, und klicken Sie optional auf die Schaltfläche Widget-Symbol ändern, wenn Sie das Standardsymbol für dieses Widget ändern möchten.
Ein Explorer-Fenster wird geöffnet, in dem Sie zu einer lokalen Bilddatei navigieren können, die als Widget-Symbol verwendet werden soll.
- Sämtliche Stream-Layer in der Karte werden in der Stream-Layer-Tabelle aufgelistet. Wählen Sie den Layer aus, der konfiguriert werden soll.
- Aktivieren oder deaktivieren Sie unter Stream-Steuerelemente die folgenden Optionen zur Festlegung der Streaming-Funktionen:
- Die Option "Streaming beenden" oder "Streaming starten" aktivieren
- Die Option "Vorherige Beobachtungen löschen" aktivieren
- Die Option "Vorherige Beobachtungen darstellen" aktivieren (Diese Option ist deaktiviert, wenn die Eigenschaft Vorherige Beobachtungen darstellen im Layer nicht festgelegt ist.)
- Für die Anwendung räumlicher Filter stehen Ihnen zwei Möglichkeiten zur Verfügung:
- Beobachtungen im aktuellen Kartenbereich beschränken
- Beobachtungen im benutzerdefinierten Bereich beschränken: Für das Zeichnen auf der Karte stehen nur Rechtecke zur Verfügung. Klicken Sie auf das jeweilige Symbol neben dem Rechteck, um die Füllfarbe, Transparenz, Umrissfarbe bzw. Umrissstärke anzupassen.
- Klicken Sie auf Attributfilter aktivieren, um das Fenster Stream-Attribut-Filter konfigurieren zu öffnen.
- Klicken Sie auf Filter hinzufügen und ändern Sie im Textfeld Filtername den Filternamen.
- Klicken Sie auf Filterausdruck hinzufügen, wählen Sie ein Abfragefeld und einen Ausdruck aus, und geben Sie im Textfeld einen Wert an.
- Aktivieren Sie optional Werte abfragen. Wenn diese Option aktiviert ist, ist Ihr Eingabewert der Standardabfragewert, und Sie können zur Laufzeit einen neuen Wert angeben, der den Standardwert überschreibt.
- Sie haben außerdem die Option Eine Gruppe von Ausdrücken hinzufügen, mit der Sie zwei Filter definieren und auf eine einzelne Abfrage anwenden können. Je nachdem, ob in dieser Gruppe von Ausdrücken Alle oder Beliebige Ausdrücke wahr sein müssen, werden als Ergebnis Features zurückgegeben, die entweder alle oder beliebige Ausdrücke der auf der Karte angezeigten Gruppe erfüllen.
- Wiederholen Sie die oben genannten Schritte, um weitere Filter hinzuzufügen.
- Klicken Sie auf OK, um das Fenster zu schließen.
- Klicken Sie zum Ändern der vorhandenen Attributfilter auf das kleine Bearbeitungssymbol
 , um das Fenster Stream-Attribut-Filter konfigurieren anzuzeigen.
, um das Fenster Stream-Attribut-Filter konfigurieren anzuzeigen. - Wiederholen Sie die Schritte 2-6, um die anderen Stream-Layer in der Tabelle zu konfigurieren.
- Klicken Sie auf OK, um das Konfigurationsfenster zu schließen.
Verwenden des Widgets "Stream"
- Klicken Sie auf das Widget-Symbol in Ihrer Anmeldung, um das Widget-Fenster zu öffnen.
- Wählen Sie aus der Dropdown-Liste einen Stream-Layer aus, falls mehr als ein Layer vorhanden ist. In diesem Beispiel wird der Layer "LABus" ausgewählt.
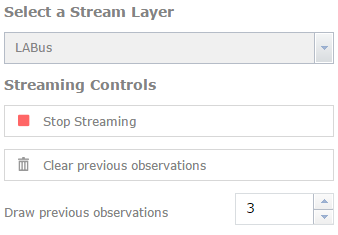
- Klicken Sie auf Streaming beenden, um alle Daten-Feeds zu beenden, oder klicken Sie auf Streaming starten, um Echtzeitdaten anzuzeigen.
- Klicken Sie optional auf Vorherige Beobachtungen löschen, um alle vorhandenen Features aus der Karte zu löschen.
- Ändern Sie die Anzahl vorheriger Beobachtungen (sofern vorhanden), die auf der Karte gezeichnet werden sollen. Standardmäßig wird die in der Karte definierte Anzahl angezeigt.
- Aktivieren Sie die Optionen Räumlichen Filter zum Begrenzen von Beobachtungen verwenden und Beobachtungen durch Zeichnen auf der Karte beschränken.
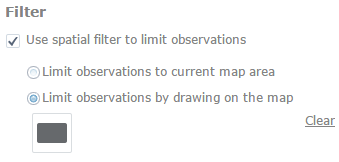
- Klicken Sie auf das Rechteck und ziehen Sie es auf die Karte. Es werden nur diejenigen Features auf der Karte angezeigt, die innerhalb des Rechtecks liegen oder dieses überschneiden. Sie können auch eine andere Option zur Beschränkung der Beobachtungen auf der aktuellen Kartenausdehnung auswählen.
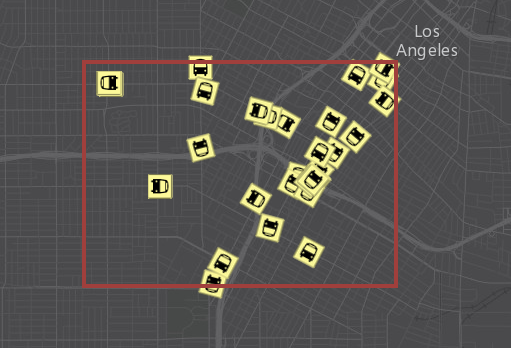
- Aktivieren Sie die Option Attributfilter zum Begrenzen von Beobachtungen verwenden und aktivieren Sie den definierten Attributfilter. Es werden nur diejenigen Features auf der Karte angezeigt, die die Anforderung erfüllen.
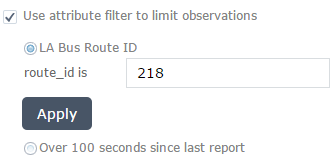
- Bei Bedarf können räumliche und Attributfilter zusammen zur Beschränkung von Features auf der Karte angewendet werden.