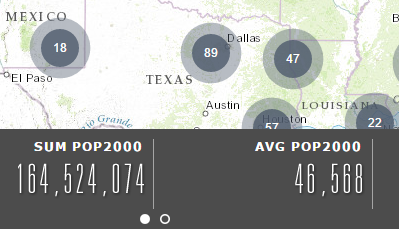Mit dem Widget "Zusammenfassung" lassen sich die im sichtbaren Kartenbereich befindlichen numerischen Attribute eines Feature-Layers in der aktuellen Karte zusammenfassen. Derzeit unterstützt das Widget "Zusammenfassung" Feature-Layer aus Feature-Services. Wenn Sie Feature-Layer aus Kartenservices verwenden möchten, müssen Sie jeden Layer in der Karte einzeln hinzufügen und nicht als Sublayer in einer Gruppe.
Konfigurieren des Widgets "Zusammenfassung"
Das Widget "Zusammenfassung" kann so eingestellt werden, dass es beim Starten der App automatisch geöffnet wird. Klicken Sie hierfür auf den Punkt im Widget, der sich daraufhin dunkelgrün färbt.
- Bewegen Sie den Mauszeiger über das Widget "Zusammenfassung", und klicken Sie auf das kleine Bearbeitungssymbol
 . Das Konfigurationsfenster für das Widget wird geöffnet.
. Das Konfigurationsfenster für das Widget wird geöffnet. - Legen Sie den Titel für das Widget fest, und klicken Sie optional auf die Schaltfläche Widget-Symbol ändern, wenn Sie das Standardsymbol für dieses Widget ändern möchten.
Ein Explorer-Fenster wird geöffnet, in dem Sie zu einer lokalen Bilddatei navigieren können, die als Widget-Symbol verwendet werden soll.
- Wählen Sie aus der Dropdown-Liste Zusammenfassungs-Layer auswählen einen Layer aus.
Derzeit werden vom Widget "Zusammenfassung" nur einzeln zur Karte hinzugefügte Feature-Layer unterstützt. Falls der gewünschte Layer nicht in der Liste enthalten ist, vergewissern Sie sich, dass er nicht als Teil eines Gruppen-Layers vom ArcGIS FeatureServer REST-Endpunkt hinzugefügt wurde.
- Geben Sie ein Feld an, um dem Benutzer das Filtern zusammengefassten Features aus der Dropdown-Liste Filter-Feld für Zusammenfassungs-Layer zu ermöglichen.
- Klicken Sie auf Zusammenfassungsfeld hinzufügen, um ein Feld für die Zusammenfassung hinzuzufügen. Felder lassen sich mit einer der folgenden Optionen zusammenfassen: SUMME, DURCHSCHNITT, MINIMUM oder MAXIMUM. Geben Sie optional für jedes Zusammenfassungsfeld eine Beschriftung an. Um die Reihenfolge von Feldern zu ändern oder ein Feld zu ändern, zeigen Sie mit der Maus auf das Feld und klicken Sie auf eine der Schaltflächen unter Aktionen.
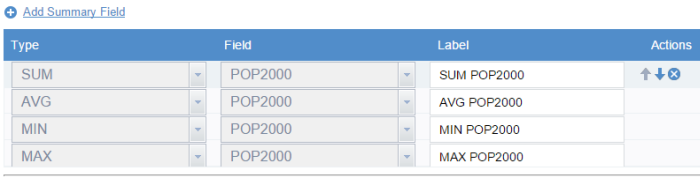
Vorsicht:
Das Widget "Zusammenfassung" berechnet den Durchschnittswert auch dann basierend auf der Anzahl der Features, wenn deren Feld leer ist oder NULL-Werte enthält. Der leere oder NULL-Wert wird als Null behandelt, da das Feature keine Daten für das bestimmte Attribut aufweist. - Aktivieren Sie die Option Feature-Anzahl anzeigen, wenn die Anzahl der zusammenzufassenden Features angezeigt werden soll. Geben Sie optional in das Textfeld Beschriftung für Feature-Anzahl eine Beschriftung ein, beispielsweise ANZAHL.
- Aktivieren Sie die Option Als Zusammenfassungs-Cluster anzeigen, wenn die Features als Cluster angezeigt werden sollen. Diese Option ist nur für Punkt-Feature-Layer verfügbar.
- Definieren Sie das automatische Aktualisierungsintervall in Minuten für die Zusammenfassungsergebnisse.
Verwenden des Widgets "Zusammenfassung"
- Klicken Sie auf das Widget-Symbol. Daraufhin öffnet sich das Widget "Zusammenfassung" im unteren Bereich der Karte.
- Die zusammengefassten Ergebnisse werden im Widget-Fenster angezeigt. Mit einem Bildlauf nach unten können Sie weitere Ergebnisse anzeigen.

- Klicken Sie zum Filtern der zusammengefassten Features auf die Dropdown-Liste auf Filter, und wählen Sie einen Filter aus.
- Wenn die Option Als Zusammenfassungs-Cluster anzeigen für Punkt-Feature-Layer während der Konfiguration aktiviert war, werden die zusammengefassten Features in Form von Clustern angezeigt.