Das Fenster Inhalt wird angezeigt, wenn Sie links neben der Werkzeugleiste auf Inhalt klicken. Dieses Fenster enthält drei Bereiche:
- Im Bereich Layer werden alle Layer in der Karte aufgelistet.
- Im Bereich Legende werden die zugehörigen Symbole für jeden Layer angezeigt.
- Im Bereich Aufträge wird der Status der von den Analysewerkzeugen erstellten Aufträge angezeigt.
In diesem Dokument werden die Layer-bezogenen Funktionen beschrieben, die im Bereich Layer verfügbar sind.
Der Bereich "Layer"
Der Bereich "Layer" umfasst drei Kategorien: Aktives Szenario, Layer, Grundkarte.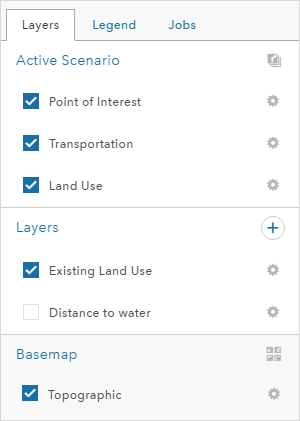
Die Gruppe Aktives Szenario enthält die Entwurfs-Layer. Entwurfs-Layer sind die Layer, in denen Sie Features skizzieren, malen und teilen können. Jedes GeoPlanner-Projekt verfügt über mindestens einen Entwurfs-Layer, der in einer Vorlage definiert ist. Sie können einer vorhandenen Gruppe von Entwurfs-Layern in einem Projekt neue Layer mit dem Werkzeug Zu Entwurfs-Layern hinzufügen hinzufügen.
Die Gruppe Layer enthält Layer, die für Visualisierungen und Analysen verwendet werden. Einige Layer können auch im Dashboard genutzt werden. Sie fügen Layer mit dem Werkzeug Daten hinzufügen auf der Werkzeugleiste Erkunden hinzu.
Die Grundkarte zeigt den Namen der aktiven Grundkarte an. Klicken Sie auf das Werkzeug Grundkarte ändern, um zu einer anderen Grundkarte zu wechseln.
Wenn Sie im Bereich Layer des Fensters Inhalt auf das Schraubenschlüsselsymbol neben einem Layer klicken, wird ein Kontextmenü angezeigt.
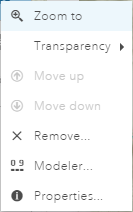
Über dieses Menü können Sie Layer-bezogene Funktionen GeoPlanner ausführen. Die folgenden Funktionen sind verfügbar:
- Zoomen auf: Legt die Kartenausdehnung auf die Ausdehnung des ausgewählten Layers fest.
- Transparenz: Legt die Transparenzstufe des ausgewählten Layers fest.
- Entwurfstypen: Ermöglicht Ihnen das Ändern der Symbolisierung, Typennamen und Standardwerte eines Entwurfs-Layers. Diese Option wird nur für Layer im Bereich Aktives Szenario angezeigt.
- Entwurfs-Layer duplizieren: Erstellt eine Kopie des Entwurfs-Layers. Diese Option wird nur für Layer im Bereich Aktives Szenario angezeigt.
- Entwurfs-Layer löschen: Löscht den Entwurfs-Layer aus Ihrem Projekt. Diese Option wird nur für Layer im Bereich Aktives Szenario angezeigt.
- Nach oben verschieben: Verschiebt den ausgewählten Layer im Inhaltsverzeichnis und in der Karte eine Ebene nach oben.
- Nach unten verschieben: Verschiebt den ausgewählten Layer im Inhaltsverzeichnis und in der Karte eine Ebene nach unten.
- Entfernen: Entfernt einen Layer aus dem Inhaltsverzeichnis und aus der Karte.
- Klassifizieren: Erstellt einen Bewertungs- oder Eignungs-Layer, indem Daten in einer Skala von 0 bis 9 basierend auf Attributen reklassifiziert werden. Sie können diesen Layer als Bewertungs-Layer im sekundären Diagramm des Dashboards verwenden.
- Zu Entwurfs-Layern hinzufügen: Fügt der Gruppe Aktives Szenario den Layer hinzu, sodass Sie mithilfe der im Layer definierten Typen skizzieren und malen können. Diese Option wird lediglich für Feature-Layer angezeigt.
- Modellierer: Öffnet das Gewichtungsüberlagerungsmodell für einen Layer mit Gewichtungsüberlagerungsmodellen. Diese Option wird nur für Layer mit Gewichtungsüberlagerungsmodellen angezeigt.
- Eigenschaften: Öffnet das Fenster Layer-Eigenschaften für den ausgewählten Layer.
In den folgenden Abschnitten wird veranschaulicht, wie Sie einige dieser Funktionen verwenden können.
Entfernen eines Layers aus dem Projekt
Mit GeoPlanner können bestimmte Layer-Typen aus der Karte entfernt werden. Szenario- und Grundkarten-Layer können nicht aus dem Projekt entfernt werden. Sie können andere Layer-Typen aus dem Projekt entfernen. Hierzu zählen Analyseergebnisse, operationale Layer, Layer mit Gewichtungsüberlagerungsmodellen und andere Layer, die direkt über Ihre Organisation hinzugefügt wurden. Führen Sie die folgenden Schritte aus, um einen Layer aus dem Projekt zu entfernen:
- Klicken Sie auf die Schaltfläche Inhalt, um das Fenster Inhalt anzuzeigen.
- Klicken Sie im Bereich Layer neben einem Layer-Namen auf das Schraubenschlüsselsymbol, und klicken Sie auf Entfernen.
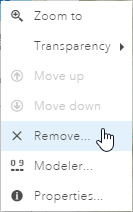
Ändern der Reihenfolge von Layern in einer Karte
Sie können die Reihenfolge bestimmter Layer-Typen in der Karte festlegen. Szenario-Layer werden immer über anderen Layern angezeigt und können nicht nach unten verschoben werden. Grundkarten-Layer werden immer unter anderen Layern angezeigt und können nicht nach oben verschoben werden. Andere Layer wie Layer mit Analyseergebnissen, operationale Layer, Layer mit Gewichtungsüberlagerungsmodellen und andere Layer, die direkt über Ihre Organisation hinzugefügt wurden, lassen sich nach oben oder unten verschieben. Die Funktionen Nach oben und Nach unten sind im Untermenü des Bereichs Layer verfügbar.
- Klicken Sie auf Inhalt.
- Klicken Sie im Bereich Layer rechts neben dem Layer-Namen auf das Schraubenschlüsselsymbol, und wählen Sie Nach oben oder Nach unten aus.
Je nach Layer-Typ und Reihenfolge des Layers in der Karte, sind die Funktionen Nach oben oder Nach unten ausgeblendet oder nicht verfügbar. Für Szenario- und Grundkarten-Layer stehen diese beiden Funktionen nicht zur Verfügung. Feature-Layer werden immer über Bild- oder Karten-Layern und Grundkarten angezeigt. Wenn Sie beispielsweise einen Karten-Layer und drei Feature-Layer haben, können Sie die Feature-Layer neu sortieren, den Karten-Layer aber nicht oberhalb der drei Feature-Layer platzieren.
- Klicken Sie auf Karte speichern, um Ihre Änderungen in der Projektkarte zu speichern.
Zu Entwurfs-Layern hinzufügen
Jedes GeoPlanner-Projekt wird aus einer Vorlage erstellt. Vorlagen sind eine Gruppe, eine Webkarte und ein gehosteter Feature-Service mit mindestens einem Feature-Layer. Feature-Layer enthalten Typen und Standardwerte für jeden Typ.
Die Typen und Standardwerte sind möglicherweise nicht für Ihr(e) Planungsdomäne und -projekt geeignet. Mit GeoPlanner lassen sich eigene Layer als Entwurfs-Layer anhängen. Auf diese Weise können Sie mithilfe der für Ihre Planungsdomäne spezifischen Symbole und Typen besser planen und skizzieren. In den folgenden Schritten wird beschrieben, wie ein vorhandener Layer als neuer Entwurfs-Layer hinzugefügt wird.
- Fügen Sie GeoPlanner einen Layer hinzu. Damit dieser Layer in GeoPlanner als Entwurfs-Layer genutzt werden kann, sollte er Typen aufweisen. Andernfalls sollte er über einen Einzelwert-Renderer verfügen.
- Klicken Sie im Bereich Inhalt neben dem Layer auf das Symbol Einstellungen. Wählen Sie den Eintrag Zu Entwurfs-Layern hinzufügen aus dem Menü aus.
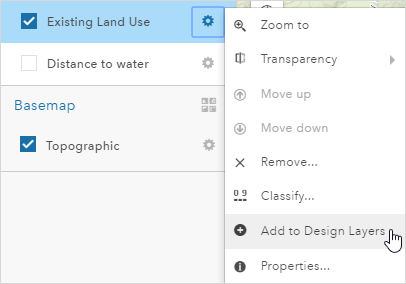
- Geben Sie im Dialogfeld Zu Entwurfs-Layern hinzufügen einen neuen Namen aus Ihrem Entwurfs-Layer in das Feld Neuer Name ein.
- Sie können auch Features importieren aktivieren, um das Schema und die Daten in Ihren neuen Entwurfs-Layer zu importieren.
- Klicken Sie auf Import. Das Dialogfeld Zu Entwurfs-Layern hinzufügen wird geschlossen und das Projekt wird neu initialisiert. Nach Abschluss der Neuinitialisierung wird ein neuer Entwurfs-Layer in der Gruppe Aktives Szenario angezeigt.
Ändern der Symbole, Typenbeschriftungen und Standardwerte von Entwurfs-Layern
Layer verfügen über Typen. Typen können verschiedene Entitäten wie Landnutzung oder Flächenverteilung darstellen. Sie können die Symbole, Beschriftungen und Standardwerte von Typen in einem Entwurfs-Layer ändern.
- Klicken Sie im Bereich Inhalt neben einem Entwurfs-Layer des Bereichs Aktives Szenario auf das Symbol Einstellungen Wählen Sie Zu Entwurfs-Layern hinzufügen aus dem Menü aus.
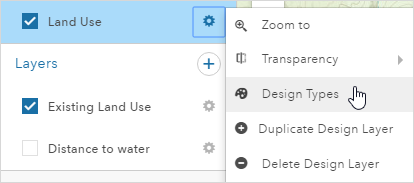
- Klicken Sie im Dialogfeld für den Entwurfs-Typ-Editor auf einen Typ in der Liste links, und führen Sie eine der folgenden Aktionen durch:
- Klicken Sie auf die Registerkarte Symbol, um Änderungen an einer Symbolfarbe und Umrisslinie vorzunehmen.
- Klicken Sie auf die Registerkarte Typ, um die Beschriftung eines Typs zu ändern.
- Klicken Sie auf die Registerkarte Standardwerte, um die Standardwerte eines Typs zu ändern.
- Klicken Sie auf Speichern, um Ihre Änderungen zu speichern und Ihr Projekt neu zu initialisieren.