Ortho Maker ist eine App, die durch Projekte gesteuert wird. Das Ortho Maker-Projekt organisiert alle Aspekte Ihres Projekts vom Anfang bis zum Ende und steuert die Verarbeitungs-Workflows entsprechend der Projekteinrichtung. Es identifiziert alle Projekteingaben, beurteilt deren Eignung für die Unterstützung der ermittelten Produktanforderungen, verwaltet Zwischenprodukte und Zusatzdaten, generiert Qualitätsberichte, verwaltet die Produktgenerierung und optionale Überarbeitungen und führt Sie durch den Projekt-Workflow.
Projekteinrichtung
Bevor ein Projekt eingerichtet werden kann, müssen Ihre Eingabe-Bilddaten und die zugehörigen Metadaten in einem lokalen Verzeichnis zwischengespeichert werden. Empfohlen wird, dass alle Bodenpasspunkte aus Landvermessungen zusammen mit Ihren Bilddaten gespeichert werden, obgleich sie auch später zum Projekt hinzugefügt werden können.
Klicken Sie auf der Seite Projekte auf Neues Projekt. Der erste Schritt bei der Projekteinrichtung ist das Hinzufügen von Drohnenbildern zum Projekt durch Ziehen von Bilddateien oder Ordnern in das Feld Durchsuchen oder durch Navigieren zu den Dateien und Ordnern, in denen die Bilder enthalten sind. Die Metadaten zu Drohnenbildern sind in der Regel im Header der Bilddatei eingebettet. Diese Metadaten bestehen aus Sensorinformationen zu Lokalisierung und Kameraausrichtung, Datum der Lokalisierung und Spezifikationen des Kameramodells. Nachdem die Drohnenbilddaten in das Projekt geladen wurden, werden die Merkmale der Bilddaten in einer Tabelle, einschließlich Positions- und Sensorinformationen, zusammengefasst und angezeigt.
Der zweite Schritt beim Erstellen eines neuen Projekts ist das Definieren Ihres Projekts. Geben Sie ihm einen Namen und fügen Sie eine Beschreibung, Tags, das Erfassungsdatum der Drohnenbilddaten und das Standardkoordinatensystem für Ihr Projekt hinzu.
Anfängliche Verarbeitungseinstellungen
Im Bereich Anfängliche Verarbeitungseinstellungen definieren Sie den Workflow zum Generieren des Typs und der Qualität der Blockausgleichung und Produkte. Mit den Standardeinstellungen für die Workflows werden für die meisten Projekte Ergebnisse und Produkte guter Qualität generiert. Bei besonderen Projektanforderungen können Sie die Parametereinstellungen für die Blockausgleichung und die einzelnen Produkte anpassen.
Wählen Sie in der Liste einen Verarbeitungs-Workflow aus:
- Keine Anpassung: Erstellt die Bildsammlung, führt jedoch keine Anpassung durch. Wählen Sie diese Option aus, wenn Sie die Abdeckung Ihrer Drohnenbildsammlung anzeigen möchten, um zu überprüfen, ob Ihr Projektbereich ausreichend durch Bilddaten abgedeckt ist. Sie können weitere Bilder hinzufügen und später eine Anpassung durchführen.
- Nur schnelle Anpassung: Führt eine oberflächliche Anpassung der Bilder mit einer groben Auflösung durch. Dieser Workflow ist nützlich, wenn überprüft werden soll, ob Geometrie und Überlappung der Bildsammlung ausreichend sind, um eine Blockausgleichung zu generieren, die die Genauigkeitsanforderungen Ihres Projekts erfüllt. Weitere Produkte können später erstellt werden.
- Schnelle Anpassung und Produkte erstellen: Führt eine oberflächliche Anpassung der Bilder mit einer groben Auflösung durch. Dabei werden Orthomosaik-, DTM- und DSM-Produkte erstellt. Dieser Workflow ist nützlich, um eine Schätzung der Blockausgleichung und Produkte zum Überprüfen der potenziellen Qualität zu generieren, bevor die gesamte zeitliche und Verarbeitungskapazität zum Generieren der Blockausgleichung mit optimalen Ergebnisses und von Produkten hoher Qualität eingesetzt wird.
- Nur vollständige Anpassung: Führt eine genaue Anpassung der Bilder durch. Verwenden Sie diesen Workflow, um eine strenge initiale Blockausgleichung zu berechnen. Für diese vollständige Anpassung kann je nach der Anzahl der Bilder, deren Überlappung und weiteren Merkmalen der Sammlung ein beträchtlicher Zeitaufwand erforderlich sein. Weitere Produkte können später erstellt werden.
- Vollständige Anpassung und Produkte erstellen: Führt eine genaue Anpassung der Bilder bei voller Auflösung durch, um eine optimale Anpassung zu generieren. Mit der verbesserten Blockausgleichung werden Orthomosaik-, DTM- und DSM-Produkte erstellt.
Hinweis:
Bei der initialen Blockausgleichung, die in dieser Phase des Workflows durchgeführt wird, werden Bodenpasspunkte (Ground Control Points, GCPs) in der Lösung nicht berücksichtigt. GCPs werden im nächsten Schritt des Workflows, also bei der Anpassung, hinzugefügt, um die Anpassung zu optimieren.
Optionen der anfänglichen Verarbeitungseinstellungen
Beim Einrichten Ihres Projekts können Sie optionale Parametereinstellungen für Ihren anfänglichen Verarbeitungs-Workflow wählen.
Anzeigen/Bearbeiten: Die Standardeinstellungen der Parameter für Blockausgleichung, Orthomosaik und DSM- und DTM-Produkte unterstützen das Generieren glaubwürdiger Produkte für die meisten Anwendungen. Gelegentlich kann es für ein bestimmtes Projekt erforderlich sein, Parameter für Blockausgleichung und Produktgenerierung anzupassen. In Ortho Maker befinden sich die Optionen zum Anpassen der Produktverarbeitungsparameter im Bereich Projekt und im Bereich Produkte.
Im Bereich Projekt klicken Sie auf Anzeigen/Bearbeiten im Abschnitt Anfängliche Projekteinstellungen, um die Parametereinstellungen für die Blockausgleichung anzuzeigen und anzupassen, um die Verarbeitungsparameter für jedes der zu generierenden Produkte anzuzeigen und anzupassen und um auszuwählen, welche Bildbänder verarbeitet werden sollen. Die Parameter geben Produktverarbeitungseinstellungen für Ortho Maker-Produkte jedes Typs an. Detaillierte Informationen für jeden Parameter finden Sie im Bereich Produkteinstellungen für jeden Produkttyp.
Aus Vorlage importieren: Indem Sie eine gespeicherte Projektvorlage importieren, können Sie vordefinierte Projekt- und Produktgenerierungseinstellungen verwenden. Die Verwendung einer vorhandenen Projektvorlage ist zweckmäßig und hilft bei der Sicherstellung der Konsistenz für die Qualitätskontrolle. Darüber hinaus ist dies hilfreich, damit dieselben Einstellungen für Blockausgleichung und Produktgenerierung verwendet werden, um Änderungen für Projekte zur Aktualisierung von Flurstücken einfach und präzise zu quantifizieren. Häufig erstellen erfahrene Projektmanager spezielle Projekt-Workflows mit definierten Produktspezifikationen für bestimmte Anforderungen und speichern sie als Projektvorlagen. Dies ermöglicht operativen Managern die Verteilung von Projekten ganz oder teilweise an verschiedene Mitarbeiter, ohne dass Abstriche hinsichtlich der Konsistenz der Produkte und der Effizienz gemacht werden müssen.
Projektvorlagen können zwei Kategorien angehören: Eigene Vorlagen und Freigegebene Vorlagen. Persönliche Vorlagen werden in Eigene Vorlagen gespeichert. Sie sind einem bestimmten Benutzer zugeordnet und sind nur nach vorheriger Überprüfung der persönlichen Anmeldeinformationen bei der Anmeldung verfügbar. Freigegebene Vorlagen sind für bestimmte Mitglieder Ihres Unternehmens, die zum Zugriff auf sie berechtigt sind, verfügbar. Nach dem Importieren können sie mit einer neuen Bildsammlung oder zum Erweitern der in einem vorherigen Projekt generierten Produkte verwendet werden.
Als Vorlage exportieren: Wenn Sie Ihr Projekt eingerichtet und die Einstellungen für das Generieren von Produkten angegeben haben, können Sie das Projekt als Vorlage speichern. Projektvorlagen für Ihre persönliche Verwendung werden in der Kategorie Eigene Vorlagen gespeichert, während Vorlagen, die mit Mitgliedern Ihres Unternehmens gemeinsam genutzt werden sollen, in der Kategorie Freigegebene Vorlagen gespeichert werden.
Projekt zurücksetzen: Setzt die unverarbeiteten Bilddaten auf ihren ursprünglichen Zustand ohne Anpassung zurück.
Erstellen des Projekts
Klicken Sie auf Erstellen, um das neue Projekt zu erstellen. Anpassung und Produkte des Typs, den Sie in der Projekteinrichtung angegeben haben, werden nacheinander in Ihrem Unternehmenssystem generiert. Für die Verarbeitung kann je nach Anpassung, Produktspezifikationen und Konfiguration Ihres Unternehmenssystems ein beträchtlicher Zeitaufwand erforderlich sein.
Projekt-Workspace
Wenn Ihr Ortho Maker-Projekt erstellt wurde, wird der Projekt-Workspace geöffnet. Dieser besteht aus dem Bereich Projekt und einem Projekt-Map-Viewer. Im Bereich Projekt werden die Details Ihres Projekts für die Überprüfung und Verwaltung dargestellt.
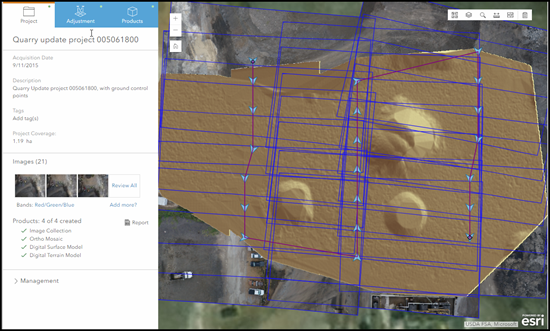
Im Projekt-Map-Viewer werden Ihre Produkte angezeigt. Das Zoomen, Schwenken und Verbessern der Produkt-Layer funktioniert ähnlich wie in Web Map Viewer. Sie können zum Beispiel Layer aktivieren und deaktivieren, die Transparenz anpassen und verschiedene Layer vergleichen. Weitere Informationen finden Sie unter Ortho Maker-Viewer. Während die Produkte, die Sie in der Projekteinrichtung angegeben haben, generiert werden, werden sie im Projekt-Map-Viewer angezeigt und zur Produktliste im Bereich Projekt hinzugefügt.
Projektbereich
Im Bereich Projekt können Sie Ihr Projekt überprüfen und verwalten. Sie können die Drohnenbilddaten in Ihrer Sammlung überprüfen, indem Sie auf eine Miniaturansicht jedes Bildes klicken und weitere Bilder zu Ihrem Projekt hinzufügen. Wenn weitere Bilder hinzugefügt werden, wird Ihr Projekt zurückgesetzt. Danach sind eine aktualisierte Blockausgleichung und Produktgenerierung erforderlich. Klicken Sie auf Bericht, um einen Blockausgleichungsbericht zu generieren. Dieser Bericht kann exportiert und auf Ihrem Desktop gespeichert werden.
Projektverwaltung
- Klicken Sie auf den Expander Verwaltung, um die Projektverwaltungsoptionen anzuzeigen. Dies sind Vorlage importieren, Als Vorlage exportieren und Projekt zurücksetzen. Wenn Sie nach dem Einrichten Ihres Projekts eine andere Vorlage importieren, muss Ihr Projekt zurückgesetzt werden. Danach ist es erforderlich, mit den neuen Einstellungen in der importierten Vorlage die Blockausgleichung neu zu berechnen und die Produkte erneut zu generieren.
- Sie können Ihr Projekt und die Produkteinstellungen in eine Vorlage exportieren. Sie können Ihre Vorlage für die eigene Verwendung speichern oder mit anderen Benutzern in Ihrem Unternehmen gemeinsam verwenden.
- Klicken Sie auf Projekt zurücksetzen, um das Projekt auf den ursprünglichen Zustand ohne Blockausgleichung zurückzusetzen. Dabei werden alle zuvor erstellten Produkte gelöscht.
Zusammenfassung
Auf der Registerkarte Produkte in Ortho Maker werden alle Projektschritte zum Einrichten und Verwalten Ihres Projekts angezeigt. Dort werden Sie durch alle erforderlichen Schritte zum Laden Ihrer Drohnenbilddaten, Beschreiben Ihres Projekts und Definieren, Generieren und Verwalten Ihrer Produkte geführt.