Ein GeoPlanner-Szenario ist ein einzelner, eindeutiger Alternativplan, der während des Planungsprozesses berücksichtigt wird. Szenarien enthalten Features, die in einen gehosteten Feature-Layer Ihrer Organisation importiert und darin skizziert werden. Ein GeoPlanner-Projekt enthält mindestens ein Szenario und in der Regel mehrere Szenarien, die von verschiedenen Teammitgliedern erstellt wurden Alle mit einem Projekt verknüpften Szenarien weisen dieselben Layer-Strukturen und Symbolsätze auf, und alle Szenarien sind für die Mitglieder eines Projektteams sichtbar.
In diesem Dokument wird das Arbeiten mit Szenarien und deren Funktionen in GeoPlanner erläutert.
Erstellen eines neuen Szenarios
Beim Erstellen eines Projekts wird automatisch ein Standardszenario namens "Szenario A" erstellt und als aktives Szenario festgelegt. Das aktive Szenario wird als erstes Element im Bereich Inhalt angezeigt. Alle Features, die in Szenarien importiert und skizziert werden, werden intern anhand einer Projekt-ID und einer Szenario-ID verfolgt.
Sie können ein neues Szenario in einem Projekt erstellen, wenn Sie der Projektbesitzer sind oder Ihnen der Zugriff darauf gewährt wurde. Szenarien verfügen über einen Titel, eine Zusammenfassung, eine Beschreibung und Tags.
- Klicken Sie in der oberen linken Ecke der Anwendung auf die Dropdown-Liste "Szenario", und wählen Sie Erstellen aus.

- Geben Sie einen Titel, eine Zusammenfassung und Tags für das neue Szenario ein.
- Klicken Sie auf Erstellen. Ein neues Szenario wird mit derselben Feature-Vorlage erstellt, die Sie bei der Erstellung des Projekts ausgewählt haben, und wird zum aktiven Szenario.
Öffnen eines vorhandenen Szenarios
Szenarien können in der oberen rechten Ecke der Anwendung über das Dropdown-Menü für Szenarien aufgerufen werden. Alle Projektteammitglieder können jedes mit dem Projekt verknüpfte Szenario öffnen.
- Klicken Sie in der oberen linken Ecke der Anwendung auf das Dropdown-Menü für Szenarien, und wählen Sie Öffnen aus.
- Klicken Sie neben einem Szenario, das Sie öffnen möchten, auf Öffnen.
Das ausgewählte Szenario wird auf der Karte angezeigt und als aktives Szenario festgelegt.
Bearbeiten der Eigenschaften von Szenarien
Sie können den Titel, die Zusammenfassung, die Beschreibung und Tags von Szenen ändern, um Ihren Teammitgliedern ein besseres Verständnis der Eigenschaften eines Szenarios zu vermitteln.
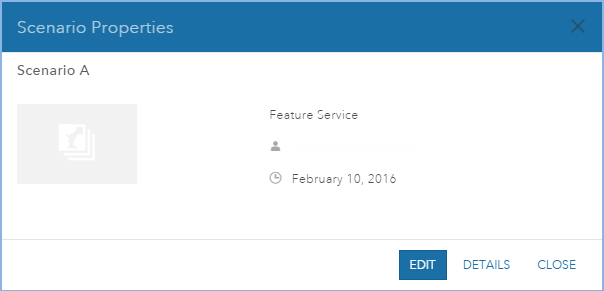
- Klicken Sie in der oberen linken Ecke der Anwendung auf das Dropdown-Menü für Szenarien und auf das Zahnrad-Symbol.
- Klicken Sie im Fenster Eigenschaften des Szenarios auf Bearbeiten.
- Ändern Sie den Titel, die Zusammenfassung, die Beschreibung und Tags für das neue Szenario.
- Klicken Sie auf Speichern.
Hinweis:
Wenn die Option Editoren können nur die Features aktualisieren und löschen, die sie hinzugefügt haben für den Vorlagen-Feature-Layer deaktiviert ist, kann jedes Projektteammitglied jedes mit dem Projekt verknüpfte Szenario bearbeiten. Wenn diese Option aktiviert ist, kann das Szenario lediglich von dem Benutzer bearbeitet werden, der es erstellt hat, und die Schaltfläche Bearbeiten ist für andere Benutzer im Fenster Eigenschaften des Szenarios nicht verfügbar. Weitere Informationen zum Festlegen des Vorlagen-Feature-Service finden Sie in den Feature-Service-Eigenschaften.
Löschen eines Szenarios
Ein Szenario kann aus dem aktuellen Projekt entfernt oder als Element aus Ihrer Organisation gelöscht werden. Wenn Sie ein Szenario entfernen, wird es aus dem aktuellen Projekt entfernt, kann jedoch zu einem späteren Zeitpunkt wieder geöffnet werden. Wenn Sie ein Szenario löschen, wird das Szenario-Element und alle darin enthaltenen Features dauerhaft aus der Organisation gelöscht. Projektmitglieder können jedes Szenario entfernen, aber nur die Szenarios löschen, die sie erstellt haben.
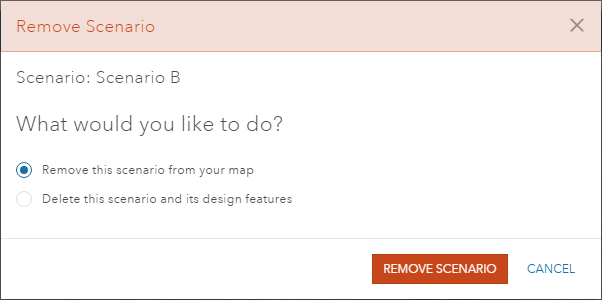
- Klicken Sie in der oberen linken Ecke der Anwendung auf das Dropdown-Menü für Szenarien und auf das Mülleimer-Symbol.
- Wählen Sie eine der folgenden Aktionen aus:
- Klicken Sie auf Dieses Szenario aus der Karte entfernen, um das Szenario zu entfernen, aber nicht zu löschen. Sie können es nach Wunsch wieder hinzufügen.
- Klicken Sie auf Dieses Szenario und dessen Entwurfs-Features löschen, um das Szenario und alle darin enthaltenen Daten dauerhaft zu löschen.
Hinweis:
Die Option Dieses Szenario und dessen Entwurfs-Features löschen ist nur für den Ersteller oder den Administrator der Organisation verfügbar. Wenn Sie nicht der Ersteller oder Administrator des Szenarios sind, wird diese Option nicht im Fenster Szenario entfernen angezeigt.
Festlegen des aktiven Szenarios
Mit GeoPlanner können mehrere Szenarien in einem Projekt geöffnet werden. Es ist jedoch immer nur ein Szenario aktiv. Alle Skizzier-, Analyse- und Evaluierungswerkzeuge können für das aktive Szenario verwendet werden. Daher ist es wichtig, zu wissen, welches Szenario das aktive Szenario ist und es entsprechend festzulegen.
- Klicken Sie in der oberen linken Ecke der Anwendung auf das Dropdown-Menü für Szenarien, und wählen Sie ein anderes Szenario aus.
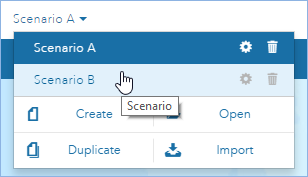
Duplizieren von Szenarien
Mit dem Werkzeug Duplizieren können Sie alle mit dem aktiven Szenario verknüpften Features in ein neues Szenario mit einem anderen Namen kopieren. Dieses Werkzeug ist hilfreich, wenn Sie ein Szenario in verschiedenen Phasen Ihrer Arbeit speichern und verschiedene Entwurfsversionen beibehalten möchten. Alle Feature-Geometrien und -Attribute, ausschließlich Anlagen, werden in das neue Szenario kopiert.
- Klicken Sie in der oberen linken Ecke der Anwendung auf das Dropdown-Menü für Szenarien und auf Duplizieren.
- Geben Sie einen Titel, eine Zusammenfassung, eine Beschreibung und Tags für das neue Szenario im Fenster Szenario duplizieren ein. Szenarien müssen eindeutige Namen aufweisen, und es werden keine Anlagen kopiert.
- Klicken Sie auf Speichern.
Features, die mit dem aktuellen Szenario verknüpft sind, werden in das neue Szenario kopiert. Das neue Szenario ist jetzt das aktive Szenario.