Nachfolgend finden Sie Informationen zu Zugriff und Verwendung der Analysewerkzeuge. Diese Informationen gelten für alle Standard-Feature-Analysewerkzeuge.
Hinweis:
In diesem Thema werden die Standard-Feature-Analysewerkzeuge erläutert, die im Portal verfügbar sind. Weitere Informationen zu GeoAnalytics Tools finden Sie unter Durchführen von Analysen mit ArcGIS GeoAnalytics Server. Eine Übersicht über die einzelnen Toolsets finden Sie unter Analysen in Portal for ArcGIS.
Lizenz:
Der Administrator Ihrer Organisation muss Ihnen bestimmte Berechtigungen zuweisen, damit Sie eine Analyse durchführen können. Um alle Analysewerkzeuge verwenden zu können, benötigen Sie die folgenden Berechtigungen:
- Inhalt erstellen, aktualisieren und löschen
- Gehostete Feature-Layer veröffentlichen
- Standard-Feature-Analyse
Wenn Ihnen diese Berechtigungen nicht zugewiesen sind, wird die Option Analyse durchführen wie unten beschrieben nicht angezeigt.
Bestimmte Werkzeuge erfordern zusätzliche Berechtigungen wie Netzwerkanalyse und GeoEnrichment. Weitere Informationen zu diesen Werkzeugen finden Sie unter Durchführen von Analysen.
Zugreifen auf die Werkzeuge
Führen Sie die folgenden Schritte aus, um in Map Viewer auf Analysewerkzeuge zuzugreifen und sie zu verwenden:
- Öffnen Sie eine Webkarte mit den Feature-Layern, die Sie in Map Viewer analysieren möchten.
- Klicken Sie im Fenster Details auf die Schaltfläche Inhalt.
- Führen Sie eine der folgenden Aktionen aus:
- Klicken Sie in der Menüleiste der Karte auf die Schaltfläche Analyse
 .
. - Sie können mit der Maus auf den Layer zeigen, den Sie analysieren möchten, und auf die Schaltfläche Analyse
 klicken.
klicken.
- Klicken Sie in der Menüleiste der Karte auf die Schaltfläche Analyse
Durch beide Aktionen wird der Bereich Analyse durchführen geöffnet.
Erkunden des Bereichs "Feature-Analyse"
Der Bereich Feature-Analyse ist unten dargestellt. Dieser Bereich umfasst eine Reihe von Kategorien, und jede Kategorie umfasst Werkzeuge. Um die Werkzeuge einer Kategorie anzuzeigen, klicken Sie links neben der jeweiligen Kategorie auf die Schaltfläche zum Ein- oder Ausblenden.
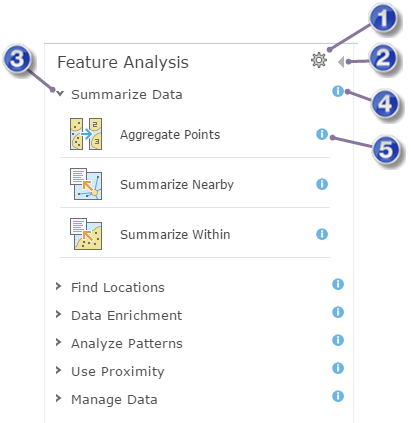
 | Öffnen Sie das Dialogfeld Analyseumgebungen. |
 | Zum Bereich Details zurückkehren. |
 | Erweitert die Kategorie, um die darin enthaltenen Werkzeuge anzuzeigen. |
 | Zeigt die Hilfe zur Kategorie an. |
 | Zeigt die Hilfe für das Werkzeug an. |
Hinweis:
Analyseumgebungen sind nun in Portal for ArcGIS für GeoAnalytics Tools und Raster-Analysen verfügbar, können jedoch auch für Standardwerkzeuge verwendet werden. Verarbeitungsausdehnung ist die einzige Umgebung, die von Standardwerkzeugen verwendet wird. Im Bereich Analyseumgebungen werden jedoch mehr Umgebungen angezeigt, wenn GeoAnalytics Tools und Raster-Analysen in Ihrem Portal aktiviert sind.
Arbeiten mit einem Werkzeugbereich
Um den Bereich eines Analysewerkzeugs zu öffnen, klicken Sie auf das Werkzeugsymbol. Dadurch wird der Eingabebereich des Werkzeugs geöffnet (wie hier am Beispiel des Werkzeugs Punkte zusammenfassen dargestellt).
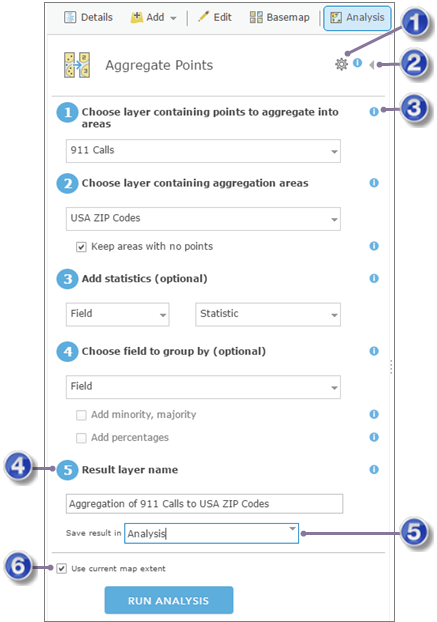
 | Öffnen Sie das Dialogfeld Analyseumgebungen für das Werkzeug. |
 | Schließen Sie den Werkzeugbereich, ohne die Analyse auszuführen, und kehren Sie zum Bereich Analyse durchführen zurück. |
 | Ruft die Hilfe zu einem Parameter ab. |
 | Das Ergebnis der durchgeführten Analyse wird mit diesem Namen unter Inhalte gespeichert. |
 | Sie können einen Ordner in Inhalte angeben, in dem das Ergebnis gespeichert werden soll. |
 | Wenn diese Option aktiviert ist, werden nur die in der aktuellen Karte sichtbaren Daten analysiert. |
Hinweis:
Analyseumgebungen können im Werkzeugbereich festgelegt werden. Verarbeitungsausdehnung ist die einzige Umgebung, die von den Standardwerkzeugen verwendet wird. Die Einstellung Verarbeitungsausdehnung wird auch dann auf alle Werkzeuge angewendet, wenn die Ausdehnung im Werkzeugbereich festgelegt wird. Der Parameter Aktuelle Kartenausdehnung verwenden wird deaktiviert, wenn die Verarbeitungsausdehnung festgelegt wird. Durch die Aktivierung von Aktuelle Kartenausdehnung verwenden wird die Verarbeitungsausdehnung überschrieben.
Jedes Werkzeug verfügt über einen anderen Parametersatz. Sie können immer die Hilfe für einen Parameter anzeigen, indem Sie auf das Hilfesymbol neben dem Parameter klicken (siehe Abbildung oben). Alle Werkzeuge weisen den Parameter Ergebnis-Layer-Name auf, in dem die Ergebnisse der Analyse gespeichert werden. Sie können diesen Namen ändern oder den Standardwert verwenden.
Aktuelle Kartenausdehnung verwenden
Es empfiehlt sich, stets Aktuelle Kartenausdehnung verwenden zu aktivieren und auf den Bereich zu vergrößern, der analysiert werden soll. Dadurch wird die Anzahl der Features, die bei der Analyse durch das Werkzeug untersucht werden sollen, reduziert. Außerdem wird die Anzahl der durch das Werkzeug verbrauchten Credits reduziert, wenn es für die Verwendung von Utility-Services aus ArcGIS Online konfiguriert ist. Wenn Sie die Option Aktuelle Kartenausdehnung verwenden deaktivieren, werden möglicherweise alle Features im Analyse-Layer analysiert. Die vom Werkzeug verbrauchten ArcGIS Online-Credits basieren auf der Anzahl der Features im Layer.
Erneutes Ausführen von Analysewerkzeugen
Analysewerkzeuge können durch Klicken auf die Schaltfläche Analyse erneut ausführen  für einen Ergebnis-Layer erneut ausgeführt werden. Analyse erneut ausführen öffnet das verwendete Werkzeug, um den Layer zu erstellen und alle Parameter erneut auszufüllen. Das Werkzeug kann mit den gleichen Parametern erneut ausgeführt werden oder die Parameter, einschließlich Eingaben, können vor Ausführung des Werkzeugs aktualisiert werden.
für einen Ergebnis-Layer erneut ausgeführt werden. Analyse erneut ausführen öffnet das verwendete Werkzeug, um den Layer zu erstellen und alle Parameter erneut auszufüllen. Das Werkzeug kann mit den gleichen Parametern erneut ausgeführt werden oder die Parameter, einschließlich Eingaben, können vor Ausführung des Werkzeugs aktualisiert werden.
Bei der erneuten Ausführung von Analysewerkzeugen wird der Status der aktuellen Karte berücksichtigt, einschließlich Filter, Ausdehnung, Eingabe-Layer und Ausgabeordner. Wenn Sie sicherstellen möchten, dass eine Analyse mit einer bestimmten Ausdehnung erneut ausgeführt wird, erstellen Sie ein Lesezeichen. Wenn Sie Ihre Ergebnisse mit der Absicht freigeben, anderen Benutzern die erneute Ausführung der Analyse zu erlauben, müssen Sie möglicherweise auch die zugehörigen Eingabe-Layer freigeben. Wenn Sie ein Werkzeug mit Analyse erneut ausführen ausführen und die Eingabe-Layer nicht verfügbar sind, wird eine Warnung angezeigt, das Werkzeug kann aber dennoch mit anderen Eingaben ausgeführt werden.
Hinweis:
Der Ergebnis-Layer-Name aus der vorherigen Iteration wird verwendet, wenn ein Analysewerkzeug mit der Option Analyse erneut ausführen geöffnet wird. Sie müssen einen eindeutigen Namen erstellen, bevor Sie ein Werkzeug erneut ausführen.
Analysierbare Layer und Daten
Hinweis:
Einige Werkzeuge können nur für bestimmte Feature-Typen verwendet werden. Für Punkte zusammenfassen ist beispielsweise ein Eingabe-Layer mit Punkt-Features erforderlich.
Zum Auswählen eines zu analysierenden Layers sind die folgenden Optionen verfügbar:
- Wählen Sie einen Layer aus der Karte aus.
- Verwenden Sie Layer durchsuchen, um einen Layer im Portal auszuwählen, auf den Sie Zugriff haben. Verwenden Sie diese Option, wenn Sie auf Feature-Layer zugreifen möchten, die mehrere Layer enthalten, z. B. Grenz-Layer von Esri, während Sie im Dialogfeld Layer durchsuchen einen einzelnen Layer im Feature-Layer auswählen können. Wenn Sie beim Ausführen der Analyse keinen einzelnen Layer auswählen, verwendet das Werkzeug den ersten Layer, der gefunden wird.
- Verwenden Sie die Optionen Analyse-Layer des Living Atlas auswählen oder Analyse-Layer auswählen, um einen Layer aus einer vorkonfigurierten Analysegruppe anzuzeigen und auszuwählen. Wenn der Portal-Administrator das Portal für den Zugriff auf Analyse-Layer des Living Atlas konfiguriert hat, wird die erste Option angezeigt. Wenn der Portal-Administrator das Portal für den Zugriff auf die Layer einer benutzerdefinierten Gruppe konfiguriert hat, wird die zweite Option angezeigt.
Tipp:
Verwenden Sie ein Sternchen (*) als Platzhalter, wenn Sie nach Inhalten im Dialogfeld Analyse-Layer des Living Atlas auswählen oder Analyse-Layer auswählen suchen. Wenn Sie beispielsweise nach Layern suchen, deren Titel das Wort "Australien" enthält, suchen Sie nach Aus*.
Für folgende Layer- und Datentypen können Analysen durchgeführt werden:
- Feature-Service
Das Portal muss auf den Feature-Service zugreifen können. Daher muss die URL zu dem Service öffentlich zugänglich sein oder sich im selben Netzwerk befinden wie der Portal- und der Hosting-Server, mit dem Sie die Analyse ausführen. Sie können keine Analysen für Layer basierend auf nicht zugänglichen Feature-Services ausführen.
ArcGIS Server-Feature-Services, die Sie zu Ihrem Portal hinzufügen, müssen weniger als 100.000 Features für die Verwendung in Analysen enthalten. Da die Komplexität der Features im Service zunimmt, sinkt die Anzahl der Features, die Sie analysieren können. Wenn der Service zum Beispiel Polygon-Features mit jeweils Tausenden von Stützpunkten enthält, sind Sie möglicherweise nur in der Lage, einige hundert Features zu analysieren. Wenn die Anzahl oder Komplexität der Features den Umfang, den das Werkzeug unterstützen kann, überschreitet, erhalten Sie eine Fehlermeldung.
- Kartenservice
Der Kartenservice muss wie alle Feature-Services öffentlich zugänglich sein oder sich im selben Netzwerk wie der Portal- und Hosting-Server, mit dem die Analyse ausgeführt wird.
- gehostete Feature-Layer
- Gehostete WFS-Layer
- gehostete Kachel-Layer
Für den Layer muss die Abfragefunktion aktiviert sein.
- CSV-Datei mit kommagetrennten Werten (.csv)
- KML-Layer
- Dateien im GPS-Austauschformat (.gpx)
- Shapefile (.zip)
- GeoRSS-Web-Feed
- Kartennotizen
- Routen-Layer
- WFS-Layer
- Tabellen-Layer
Analyse-Ausgabe
Die meisten Analysewerkzeuge, die in Map Viewer ausgeführt werden, erstellen gehostete Feature-Layer als Ausgabe. Diese Ausgabe-Layer werden im Raumbezug des Eingabe-Layers projiziert.