Das Widget "Grundkarten-Galerie" präsentiert eine Galerie mit Grundkarten, aus der Sie eine Grundkarte für die App auswählen können. Die Grundkarte kann benutzerdefiniert sein oder von Ihrer Organisation oder dem Portal stammen. Alle Grundkarten, die zum Widget "Grundkarten-Galerie" hinzugefügt werden, müssen jedoch denselben Raumbezug besitzen. Zusätzlich haben Sie die Option, die App zur Laufzeit mit der Einstellung "Grundkarten-Galerie" der Organisation oder des Portals zu synchronisieren.
Grundkarten mit Kachelschemas, die sich von denen der aktuellen Grundkarte unterscheiden, werden im Allgemeinen aus dem Widget ausgeschlossen. Wenn es sich bei der Standardgrundkarte um einen dynamischen Layer handelt, können Sie sie entweder in dynamische Layer oder gekachelte ArcGIS-Kartenservice-Layer ändern. Wenn es sich bei der Standardgrundkarte um einen Kachel-Layer handelt, können Sie sie entweder in Kachel-Layer mit demselben Kachelschema oder in dynamische Layer ändern. Für eine möglichst gute Performance wird empfohlen, der Galerie nur gecachte (gekachelte) Layer als Grundkarte hinzuzufügen.
Nähere Details finden Sie in der folgenden Liste der Grundkarten, die im Widget "Grundkarten-Galerie" unterstützten bzw. nicht unterstützt werden.
- Nicht unterstützte Grundkarten
- Unterschiedlicher Raumbezug
- Gekachelte Grundkarten mit unterschiedlichen Kachelschemas
- Wechseln von einer dynamischen Grundkarte zu Bing, OSM oder WMTS
- Wechseln von einer dynamischen Grundkarte zu einer Grundkarte mit gekachelten Image-Services
- WMS-Servicess
- Unterstützte Grundkarten
- Wechseln zwischen gekachelten Grundkarten
- Wechseln zwischen dynamischen Grundkarten
- Wechseln von einer dynamischen Grundkarte zu einer Grundkarte mit gekachelten Kartenservices
- Wechseln von einer gekachelten Grundkarte zu einer dynamischen Grundkarte
Konfigurieren des Widgets "Grundkarten-Galerie"
Dieses Widget kann so eingestellt werden, dass es beim Starten der App automatisch geöffnet wird. Um diese Funktion zu aktivieren, klicken Sie auf die Schaltfläche Dieses Widget beim Starten der App automatisch öffnen  auf dem Widget, die sich daraufhin dunkelgrün färbt.
auf dem Widget, die sich daraufhin dunkelgrün färbt.
- Zeigen Sie mit der Maus auf das Widget, und klicken Sie auf die Schaltfläche Dieses Widget konfigurieren
 , um das Dialogfeld mit den Konfigurationseigenschaften zu öffnen.
, um das Dialogfeld mit den Konfigurationseigenschaften zu öffnen. - Optional können Sie auf Widget-Symbol ändern klicken, wenn Sie das Standardsymbol für dieses Widget ändern möchten.
Ein Explorer-Fenster wird angezeigt, in dem Sie zu einer lokalen Bilddatei navigieren können, die Sie als Widget-Symbol verwenden möchten.
Hinweis:
Beim Browser Internet Explorer 8 darf das hochgeladene Bild aufgrund einer Einschränkung für Internet Explorer 8 nicht größer sein als 21 KB.
- Wenn die App zur Laufzeit mit der Einstellung "Grundkarten-Galerie" in Ihrer Organisation oder Ihrem Portal synchron sein soll, lassen Sie die Standardoption Immer mit der Einstellung der Grundkarten-Galerie der Organisation synchronisieren aktiviert.
- Wählen Sie alternativ Benutzerdefinierte Grundkarten konfigurieren aus, um die Grundkarte aus einer Gruppe zu importieren oder eine neue Grundkarte zu erstellen.
- Klicken Sie auf Importieren. Wenn das Fenster Grundkarten importieren angezeigt wird, wählen Sie eine Gruppe aus dem Dropdown-Menü aus, und klicken Sie auf die Karten, die Sie dem Widget hinzufügen möchten. Klicken Sie auf OK, um das Fenster zu schließen. Wiederholen Sie diesen Schritt, um mehrere Grundkarten aus unterschiedlichen Gruppen hinzuzufügen.
- Klicken Sie auf Neue erstellen. Geben Sie im Fenster Neue erstellen einen Titel und die URL Ihres Kartenservice ein, und klicken Sie auf die Miniaturansicht, um sie durch ihre eigene Bilddatei zu ersetzen. Klicken Sie auf URL hinzufügen, um der Grundkarte bei Bedarf eine zusätzliche URL eines Kartenservice hinzuzufügen. Klicken Sie auf OK, um das Fenster zu schließen. Wiederholen Sie diesen Schritt, um weitere Grundkarten zu erstellen.
Die konfigurierten Grundkarten werden mit den ausgewählten Miniaturansichten aufgelistet.
Vorsicht:
Obwohl eine einzelne Grundkarte mehrere Layer oder Services enthalten kann, müssen die Layer denselben Raumbezug verwenden.
- Klicken Sie auf OK, um das Fenster zu schließen.
Vorsicht:
Grundkarten, die zum Widget "Grundkarten-Galerie" hinzugefügt werden, müssen denselben Raumbezug besitzen.
Die Grundkarten aus Ihrer Organisation oder Ihrem Portal werden im Konfigurationsdialogfeld mit der Standardoption Immer mit der Einstellung der Grundkarten-Galerie der Organisation synchronisieren angezeigt.
Vorsicht:
Auch wenn die Grundkarten aus Ihrer Organisation oder der Grundkarten-Galerie Ihres Portals unterschiedliche Raumbezüge besitzen können, werden im Konfigurationsfenster nur die Grundkarten angezeigt, die denselben Raumbezug besitzen wie die aktuell in Web AppBuilder geladene Webkarte. Dies ist eine bekannte Einschränkung.
Verwenden des Widgets "Grundkarten-Galerie"
Wenn Sie auf das Widget "Grundkarten-Galerie" klicken, werden alle für dieses Widget konfigurierten Grundkarten angezeigt. Wenn Sie auf die Miniaturansicht einer Grundkarte klicken, wird sie für die App als aktive Grundkarte festgelegt. Klicken Sie in der oberen rechten Ecke des Grundkarten-Galerie-Fensters auf die Schaltfläche X, um das Fenster zu schließen.
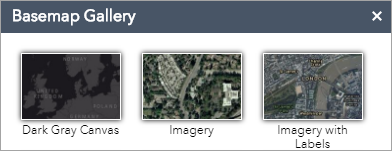
Hinweis:
Wenn die in der Webkarte verwendete Grundkarte während der Konfiguration nicht eingefügt wird, wird sie beim Öffnen des Widgets automatisch hinzugefügt.