Das Widget "Diagramm" zeigt eines oder mehrere quantitative Attribute eines operationalen Layers als grafische Darstellung der Daten an. Es ermöglicht dem Endbenutzer die Beobachtung möglicher Muster und Trends in den Rohdaten. Ein operationaler Layer kann Folgendes sein:
- ein Feature-Layer in der aktuellen Karte
- ein Feature-Layer als Element im Portal
- Ein Feature-Layer aus dem ArcGIS Server-REST-Service
Tipp:
Ein Feature-Layer kann von einem Kartenservice, einem Feature-Service oder einem dynamischen Kartenservice stammen. Er muss außerdem Abfragefunktionen unterstützen, um mit dem Widget "Diagramm" zu arbeiten.
Ein Diagramm stellt die Attributwerte eines einzelnen Feldes, aggregierte Werte für mehrere Felder oder die Gesamtanzahl für Features dar. Ein Balken- oder Säulendiagramm stellt die Attributwerte mehrerer Felder als gruppierte Balken und Säulen dar. Wenn Sie das Widget "Diagramm" verwenden, können Sie auch einen räumlichen Filter einsetzen, um für das Diagramm nur gewünschte Features anzufordern.
Insgesamt gibt es vier Optionen für die Analyse, Berechnung und Anzeige der Werte eines Feature-Layers als Diagramm:
- Werte auf Feature-Ebene anzeigen: Das Diagramm stellt für jedes Feature im Layer Werte eines oder mehrerer Felder dar und zeigt Werte auf Feature-Ebene an. Sie können so beispielsweise in einem Städte-Layer die Bevölkerung der einzelnen Städte als Balken-, Säulen-, Linien- oder Tortendiagramm anzeigen. Sie können außerdem die männliche und weibliche Bevölkerung pro Stadt als gruppierte Balken oder Säulen anzeigen.
- Werte nach Kategorie anzeigen: Dieses Diagramm stellt für jede Feature-Kategorie im Layer statistische Werte eines oder mehrerer Felder dar. Wenn Sie z. B. einen Städte-Layer haben und das Feld für den Bundesstaat als Kategorie festlegen, können Sie die Gesamtbevölkerung der Städte pro Bundesstaat anzeigen.
- Feature-Anzahl nach Kategorie anzeigen: Dieses Diagramm stellt für jede Feature-Kategorie im Layer die gesamte Feature-Anzahl dar. Wenn Sie z. B. einen Städte-Layer haben, können Sie das Feld für die Bevölkerungsklasse als Kategorie festlegen und die Anzahl der Städte in den einzelnen Bevölkerungsklassen berechnen.
- Attributwerte als Diagramme anzeigen: Dieses Diagramm stellt den statistischen Wert für eines oder mehrere festgelegte Felder im Layer dar. So können Sie z. B. in einem Städte-Layer die Gesamtbevölkerung für alle Städte im Jahr 2000 als einen Balken und die Gesamtbevölkerung aller Städte im Jahr 2010 als weiteren Balken darstellen.
Wenn Attributwerte als Balken, Linien oder Segmente in einem Kreisdiagramm dargestellt werden, wird ein statistischer Operator auf die Feldwerte angewendet. Das Aggregat kann Folgendes beinhalten:
- den Durchschnittswert aller Features
- den Maximalwert aller Features
- den Minimalwert aller Features
- den Gesamtwert aller Features
Konfigurieren des Widgets "Diagramm"
Dieses Widget kann so eingestellt werden, dass es beim Starten der App automatisch geöffnet wird. Um diese Funktion zu aktivieren, klicken Sie auf die Schaltfläche Dieses Widget beim Starten der App automatisch öffnen  auf dem Widget, die sich daraufhin dunkelgrün färbt.
auf dem Widget, die sich daraufhin dunkelgrün färbt.
Das Widget "Diagramm" unterstützt mehrere Diagramm-Tasks. Konfigurieren Sie zum Erstellen eines Diagramms die folgenden Parameter:
- Legen Sie die Optionen Datenquelle, Diagrammtitel und Beschreibung fest.
- Legen Sie fest, wie Sie Daten analysieren und anzeigen möchten.
- Legen Sie das Aussehen des Diagramms fest, indem Sie dessen Typen, Anzeigeeinstellungen und Datenfelder festlegen.
- Legen Sie die Kartenanzeige für die Daten fest.
- Zeigen Sie mit der Maus auf das Widget, und klicken Sie auf die Schaltfläche Dieses Widget konfigurieren
 , um das Dialogfeld mit den Konfigurationseigenschaften zu öffnen.
, um das Dialogfeld mit den Konfigurationseigenschaften zu öffnen. - Klicken Sie optional auf Widget-Symbol ändern, und ersetzen Sie das Standardsymbol für dieses Widget durch ein eigenes Bild.
Ein Explorer-Fenster wird angezeigt, in dem Sie eine lokale Bilddatei auswählen können, die Sie als Widget-Symbol verwenden möchten.
- Klicken Sie auf Neu hinzufügen, um ein neues Diagramm zu erstellen.
Das Fenster Datenquelle festlegen wird angezeigt. Die Datenquelle kann aus einem Layer in der aktuellen Karte, aus einem Portal oder von einem ArcGIS Server-Service stammen. Wählen Sie für diese Übung Service-URL hinzufügen aus, und fügen Sie eine Service-URL hinzu.
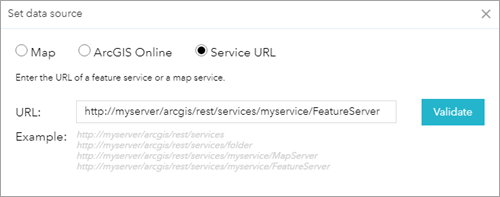
- Klicken Sie auf OK.
Die Registerkarte Einstellungen wird geöffnet.
- Klicken Sie optional auf die Schaltfläche für den Datenquellenfilter
 neben dem Feld Datenquelle, um Filterausdrücke für den Dateninhalt zu erstellen.
neben dem Feld Datenquelle, um Filterausdrücke für den Dateninhalt zu erstellen.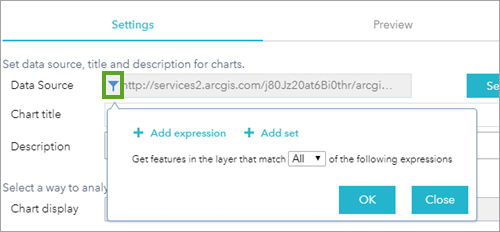
- Stellen Sie einen Titel und ein Diagramm bereit.
- Klicken Sie auf den Dropdown-Pfeil Diagrammanzeige, und wählen Sie Werte auf Feature-Ebene anzeigen aus.
Insgesamt gibt es vier Optionen für die Analyse, Berechnung und Anzeige der Werte eines Feature-Layers in einem Diagramm. Das Aussehen des Diagramms wird durch den Diagrammtyp, die Farbe, die Wertefelder usw. festgelegt. Es hängt von den Anzeigeoptionen des Diagramms ab.
- Führen Sie für Werte auf Feature-Ebene anzeigen die folgenden Schritte aus:
- Wählen Sie eines oder mehrere Felder in den Wertefeldern aus. Wenn mehrere Felder ausgewählt sind, werden sie als gruppierte Balken und Säulendiagramme dargestellt.
- Wählen Sie in den Dropdown-Feldern für Kategoriebeschriftung eine Beschriftung aus. Sie können die Felder sortieren, indem Sie auf die Schaltfläche "Sortierreihenfolge"
 klicken.
klicken. - Wählen Sie mindestens einen Diagrammtyp aus, und legen Sie dessen Anzeige fest.
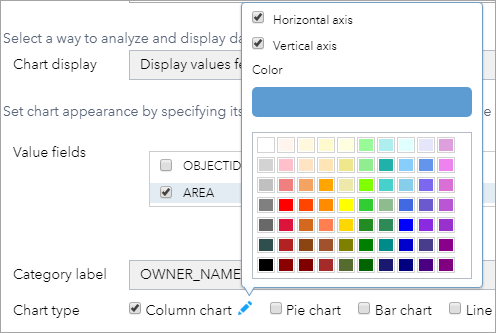
- Führen Sie für Werte nach Kategorie anzeigen die folgenden Schritte aus:
- Klicken Sie auf die Dropdown-Liste Kategoriefeld, und wählen Sie ein Feld aus. Dieses Feld wird für die Kategorisierung der Features und die Beschriftung der Kategorien verwendet. Klicken Sie auf die Schaltfläche "Sortierreihenfolge"
 , um die Felder bei Bedarf zu sortieren.
, um die Felder bei Bedarf zu sortieren. - Wählen Sie eines oder mehrere Felder in den Wertefeldern aus. Wenn mehrere Felder ausgewählt sind, werden sie als gruppierte Balken und Säulen dargestellt.
- Wählen Sie in der Dropdown-Liste Operation eine Operation aus. Für aggregierte Werten werden vier Vorgänge unterstützt: Summe, Durchschnitt, Minimum oder Maximum.
- Wählen Sie mindestens einen Diagrammtyp aus, und legen Sie dessen Anzeige fest.
- Klicken Sie auf die Dropdown-Liste Kategoriefeld, und wählen Sie ein Feld aus. Dieses Feld wird für die Kategorisierung der Features und die Beschriftung der Kategorien verwendet. Klicken Sie auf die Schaltfläche "Sortierreihenfolge"
- Führen Sie für Feature-Anzahl nach Kategorie anzeigen die folgenden Schritte aus:
- Klicken Sie auf die Dropdown-Liste Kategoriefeld, und wählen Sie ein Feld aus. Dieses Feld wird für die Kategorisierung und Beschriftung der Kategorien verwendet. Klicken Sie auf die Schaltfläche "Sortierreihenfolge"
 , um die Felder bei Bedarf zu sortieren.
, um die Felder bei Bedarf zu sortieren. - Wählen Sie mindestens einen Diagrammtyp aus, und legen Sie dessen Anzeige fest.
- Klicken Sie auf die Dropdown-Liste Kategoriefeld, und wählen Sie ein Feld aus. Dieses Feld wird für die Kategorisierung und Beschriftung der Kategorien verwendet. Klicken Sie auf die Schaltfläche "Sortierreihenfolge"
- Führen Sie für Attributwerte als Diagramme anzeigen die folgenden Schritte aus:
- Wählen Sie eines oder mehrere Felder in den Wertefeldern aus. Für jedes ausgewählte Feld werden die statistischen Werte separat als Balken, Säulen, Linien oder Kreissegmente angezeigt.
- Wählen Sie in der Dropdown-Liste Operation eine Operation aus. Für aggregierte Werten werden vier Vorgänge unterstützt: Summe, Durchschnitt, Minimum oder Maximum.
- Wählen Sie mindestens einen Diagrammtyp aus, und legen Sie dessen Anzeige fest.
Hinweis:
Für das Kreisdiagramm können Sie für jede der vier Anzeigeoptionen Ihrem Diagramm eine Legende hinzufügen. Für andere Diagrammtypen (z. B. ein Balkendiagramm) können Sie nur dann eine Legende hinzufügen, wenn Sie die Anzeigenoptionen Werte auf Feature-Ebene anzeigen und Werte nach Kategorie anzeigen auswählen.
- Führen Sie für Werte auf Feature-Ebene anzeigen die folgenden Schritte aus:
- Klicken Sie auf ein Symbol neben Auswahlsymbol, um das Symbol für die als Diagramm dargestellten Features auf der Karte festzulegen.
- Klicken Sie auf die Farbe neben Hervorhebungsfarbe, um die Hervorhebungsfarbe für die als Diagramm dargestellten Features auf der Karte festzulegen, die angezeigt wird, wenn der Mauszeiger über das Diagramm bewegt wird.
- Klicken Sie auf die Registerkarte Vorschau, um eine Vorschau des Diagramms anzuzeigen. Bei Spalten-, Balken- und Liniendiagrammen werden die Achsenbeschriftungen je nach Dichte der Balken, Spalten und Linien automatisch gedreht. Wenn mehrere Felder in den Wertefeldern ausgewählt werden, unterstützen diese Diagrammtypen mehrere Farben für die geclusterten Balken, Spalten und Linien.
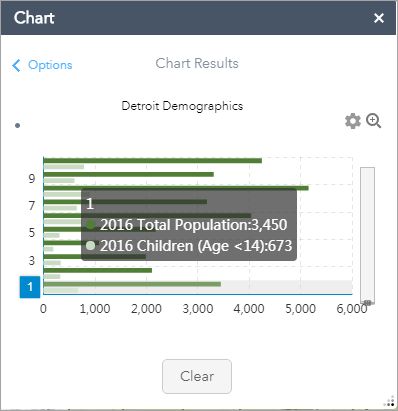
- Wiederholen Sie die Schritte 3 bis 10, um weitere Diagramm-Tasks hinzuzufügen.
- Klicken Sie auf OK, um die Konfiguration abzuschließen.
Das Konfigurationsfenster für dieses Widget wird angezeigt. Wenn Diagramm-Tasks vorhanden sind, werden sie im Fenster angezeigt.
Verwenden des Widgets "Diagramm"
Wenn das Widget "Diagramm" in der App aktiviert wird, müssen für dessen Ausführung die folgenden Schritte ausgeführt werden:
- Wählen Sie einen Task aus, um das Diagramm auszuführen.
- Treffen Sie in der Karte eine räumliche Auswahl, indem Sie die aktuelle Kartenausdehnung verwenden oder auf der Karte eine Grafik zeichnen. Wenn die räumliche Auswahl gültig ist, wird das Diagramm automatisch auf der Registerkarte Diagrammergebnisse angezeigt, sobald Sie auf Übernehmen klicken.
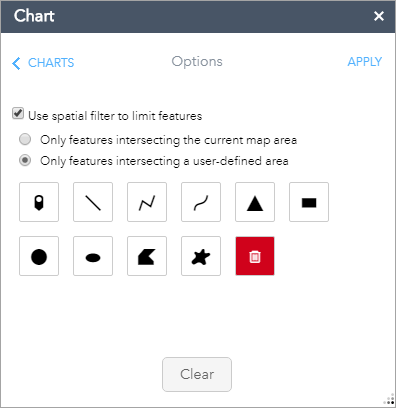
- Bewegen Sie den Mauszeiger über die einzelnen Bereiche des Diagramms, um den Kategoriewert und den Feldwert anzuzeigen und das zugehörige Feature auf der Karte hervorzuheben. Klicken Sie auf einen einzelnen Teil des Diagramms, um auf der Karte zu den im Diagramm dargestellten Features zu zoomen. Wenn mehrere Diagrammtypen konfiguriert sind, klicken Sie auf die Pfeile, um durch die einzelnen Typen zu navigieren.
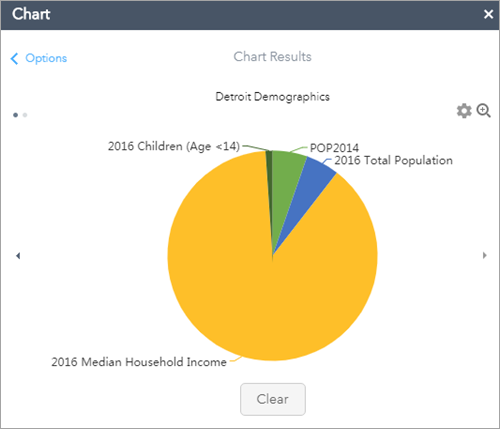
- Klicken Sie optional auf die Schaltfläche "Einstellungen"
 , um die Diagrammanzeige zu ändern.
, um die Diagrammanzeige zu ändern. - Klicken Sie auf die Schaltfläche "Vergrößern", um eine Detailansicht des Diagramms zu erhalten.
Tipp:
Die maximale Anzahl von Features, die in einem Diagramm angezeigt werden können, ist von der im Service festgelegten Eigenschaft maxRecordCount abhängig.