Das Widget "Gruppenfilter" ermöglicht Ihnen die Anwendung eines Filters auf die Karte basierend auf einem oder mehreren Layern in der Karte. Verschiedene Layer sind in einem logischen Filtersatz gruppiert. Jeder Satz kann einen vordefinierten Wert aufweisen, um die Benutzerinteraktion zu vereinfachen. Dieses Widget verfügt über zwei Modi: den Normalmodus, der die Erstellung komplexer Filter während der Laufzeit ermöglicht, und einen einfachen Modus, der nur ein anzuwendendes Filterkriterium zulässt.
Konfigurieren des Widgets "Gruppenfilter"
Dieses Widget kann so eingestellt werden, dass es beim Starten der App automatisch geöffnet wird. Um diese Funktion zu aktivieren, klicken Sie auf die Schaltfläche Dieses Widget beim Starten der App automatisch öffnen  auf dem Widget, die sich daraufhin dunkelgrün färbt.
auf dem Widget, die sich daraufhin dunkelgrün färbt.
Die folgenden Schritte zeigen, wie Sie einen Filtersatz erstellen: Wiederholen Sie diese Schritte, falls Sie zusätzliche Filtersätze definieren müssen.
- Zeigen Sie mit der Maus auf das Widget, und klicken Sie auf die Schaltfläche Dieses Widget konfigurieren
 , um das Dialogfeld mit den Konfigurationseigenschaften zu öffnen.
, um das Dialogfeld mit den Konfigurationseigenschaften zu öffnen. - Klicken Sie optional auf Widget-Symbol ändern, wenn Sie das Standardsymbol für dieses Widget ersetzen möchten. Ein Explorer-Fenster wird angezeigt, in dem Sie eine lokale Bilddatei auswählen können, die Sie als Widget-Symbol verwenden möchten.
Die Konfiguration zeigt eine Gruppe an, die geändert werden kann.
- Definieren Sie einen Filtersatznamen.
Der Filtersatzname ist der Name, aus dem ein Benutzer auswählt. Sie können auch eine Beschreibung mit näheren Informationen dazu bereitzustellen, was mit dieser Gruppe gefiltert wird.
- Verwenden Sie optional Voreingestellter Operator und Voreingestellter Wert, um einen Wert für diesen Filter zu definieren, sodass diese Kriterien nicht während der Laufzeit vom Benutzer angegeben werden müssen. Für Voreingestellter Wert können Sie einen Wert eingeben oder auf das Lupensymbol klicken, um einen Wert aus einem vorhandenen Layer auszuwählen.
- Um nach verschiedenen Feldern im selben Layer zu filtern, wird mit dem Parameter Wenn ein Layer mehrmals aufgelistet ist, den folgenden Operator zwischen Feldern verwenden festgelegt, wie diese Filter mit ODER oder UND verbunden werden.
- Der nächste Bereich ist eine Layer-Tabelle, die unter diesem Filtersatz gruppiert werden soll. Standardmäßig sollte ein Layer angezeigt werden, der mit einem zufälligen Layer aus Ihrer Karte gefüllt ist. Wählen Sie den Layer und das Feld aus, auf den/das ein Filter angewendet werden soll. Diese Optionsschaltfläche unter der Spalte Wert verwenden legt fest, ob der Benutzer einen Wert über eine Dropdown-Liste mit Werten suchen soll. Wenn die Optionsschaltfläche nicht markiert ist, wird dem Benutzer eine einfache Textdatei angezeigt. Diese Optionsschaltfläche ist optional.
- Um dieser Liste einen anderen Layer hinzuzufügen, klicken Sie auf die Schaltfläche Layer hinzufügen.
- Um einen anderen Filtersatz hinzuzufügen, klicken Sie auf die Schaltfläche Eine neue Gruppe hinzufügen. Dabei wird eine andere Filtersatzgruppierung erstellt. Wiederholen Sie bei Bedarf die Schritte 3 bis 7.
- Anhand der nächsten vier Kontrollkästchen wird das Verhalten des Widgets gesteuert.
- Mit In einfacher Ansicht starten wird festgelegt, wie das Widget Endbenutzern angezeigt wird. Durch die Aktivierung dieses Feldes werden die Dropdown-Liste "Operator" und die Schaltfläche Kriterien hinzufügen von der Benutzeroberfläche entfernt. Dadurch erhält die Benutzeroberfläche ein einfacheres Aussehen.
- Mit Widget-Optionen ausblenden wird festgelegt, ob ein Symbol für die Bereitstellung zusätzlicher Widget-Einstellungen angezeigt werden soll. Diese Einstellungen umfassen das Speichern und Laden definierter Filter, das Anhängen an eine vorhandene Filterdefinition in der Karte, falls vorhanden, und das Beibehalten des Filters, auch nachdem das Widget geschlossen wurde.
- Wenn auf die Karte ein vorhandener vordefinierter Filter angewendet wird, können Sie mit Filter an vorhandenen Webkartenfilter anhängen mit ODER bzw. UND festlegen, ob dieser Filter überschrieben oder Filter, die in diesem Widget erstellt wurden, an den vorhandenen Webkartenfilter angehängt werden sollen. Der Webkartenfilter wird standardmäßig von diesem Widget überschrieben.
- Zoomen auf legt fest, ob auf die Karte auf die Ausdehnung der gefilterten Daten gezoomt werden soll. Die Karte hält die aktuelle Ausdehnung standardmäßig bei.
- Mit Nach dem Schließen des Widgets beibehalten können Sie den Filter beibehalten, wenn das Widget geschlossen wurde.
Verwenden des Widgets "Gruppenfilter"
- Durch Klicken auf das Widget "Gruppenfilter" wird eine Auswahl vordefinierter Filtersätze angezeigt.
Beachten Sie, dass sich unter der grauen Linientrennung ein Operator und eine Dropdown-Liste befinden. In diesem besonderen Fall ist die Karte ausschließlich nach Beschwerden zu zurückgelassenen Fahrzeugen gefiltert. Sie können auf Übernehmen klicken, um diese Einstellung auszuführen.
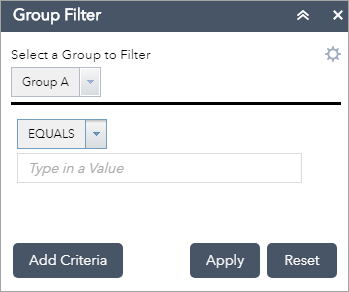
- Klicken Sie auf Zurücksetzen, um den Filter zu entfernen und die Karte in den Zustand vor der Verwendung des Widgets zurückzusetzen.
- Das Widget ermöglicht es Ihnen, zusätzliche Filterkriterien während der Laufzeit hinzuzufügen. Klicken Sie auf die Schaltfläche Kriterien hinzufügen, um eine andere Klausel hinzuzufügen. Beachten Sie, dass die beiden Kriterien mit einer Konjunktion verbunden werden. Sie können mit ODER oder UND verbunden werden.
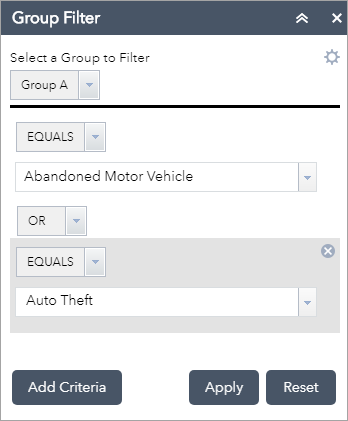
- Das Widget verfügt über eine Speicheroption, um diese definierten Kriterieneinstellungen für die zukünftige Verwendung zu speichern. Klicken Sie auf das Zahnrad-Symbol. Der Widget-Bereich wechselt zum Optionsbereich.
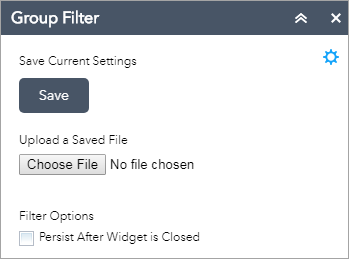
- Klicken Sie auf Speichern, um die definierten Kriterien lokal als JSON-Textdatei zu speichern.
- Verwenden Sie Gespeicherte Datei hochladen, um eine zuvor gespeicherte Datei zu laden und alle darin definierten Kriterien erneut zu laden.
- Wenn Sie die gefilterte Karte in anderen Widgets verwenden müssen, können Sie sie hier aktivieren, um den Filter nach dem Schließen des Widgets beizubehalten. Beim Schließen des Widgets werden alle Filter standardmäßig auf den ursprünglichen Zustand der Karte zurückgesetzt.