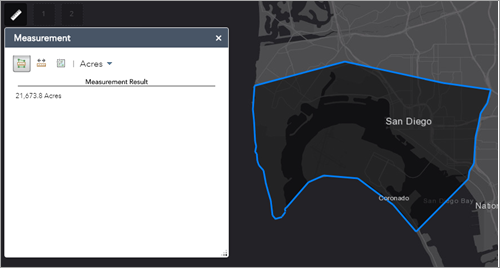Mit dem Widget "Messen" können Sie die Fläche eines Polygons und die Länge einer Linie messen oder die Koordinaten eines Punktes bestimmen.
Hinweis:
Die genauesten Ergebnisse erzielen Sie, wenn Sie für die geographischen Raumbezüge Web Mercator verwenden. Bei anderen Raumbezügen oder komplexen Polygonen wird für den Umgang mit der durch räumliche Projektionen oder komplexe Polygone verursachten Verzerrung ein Vereinfachungsprozess angewendet.
Vorsicht:
Sie werden möglicherweise einen Unterschied beim Puffervorgang zum Widget "Umkreissuche" feststellen. Dies ist darauf zurückzuführen, dass das Widget "Umkreissuche" standardmäßig den euklidischen Puffer (Planar) verwendet und über eine Option für einen geodätischen Puffer verfügt. Für das Widget "Messen" wird jedoch standardmäßig der geodätische Puffer ohne andere Optionen verwendet.
Konfigurieren des Widgets "Messen"
Dieses Widget kann so eingestellt werden, dass es beim Starten der App automatisch geöffnet wird. Um diese Funktion zu aktivieren, klicken Sie auf die Schaltfläche Dieses Widget beim Starten der App automatisch öffnen  auf dem Widget, die sich daraufhin dunkelgrün färbt.
auf dem Widget, die sich daraufhin dunkelgrün färbt.
- Zeigen Sie mit der Maus auf das Widget, und klicken Sie auf die Schaltfläche Dieses Widget konfigurieren
 , um das Dialogfeld mit den Konfigurationseigenschaften zu öffnen.
, um das Dialogfeld mit den Konfigurationseigenschaften zu öffnen. - Acres
- Quadratmeilen
- Quadratkilometer
- Hektar
- Quadratyards
- Quadratfuß
- Quadratmeter
- Meilen
- Kilometer
- Fuß
- Meter
- Yards
- Seemeile
- Klicken Sie abschließend auf OK, um das Fenster zu schließen.
Das Konfigurationsfenster für dieses Widget wird angezeigt.
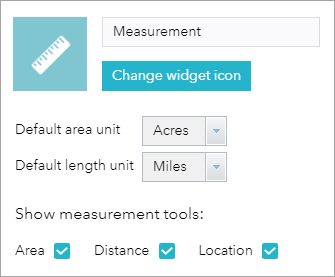
Mit dem Parameter Standardflächeneinheit können Sie die Maßeinheit für Polygonmessungen konfigurieren. Die folgenden Optionen sind verfügbar:
Mit dem Parameter Standardlängeneinheit können Sie die Maßeinheit für Linien- und Polygonmessungen konfigurieren. Die folgenden Optionen sind verfügbar:
Verwenden des Widgets "Messen"
Klicken Sie auf das Widget "Messen", um es zu öffnen.
Position
- Klicken Sie auf die Schaltfläche für Position
 und auf einen Punkt auf der Karte.
und auf einen Punkt auf der Karte.Das Widget "Messen" zeigt die Koordinaten des Punktes in Grad (dezimal) an. Um das Anzeigeformat der Koordinaten in Grad/Minuten/Sekunden zu ändern, ändern Sie die Auswahl im Dropdown-Menü von Grad in DMS.
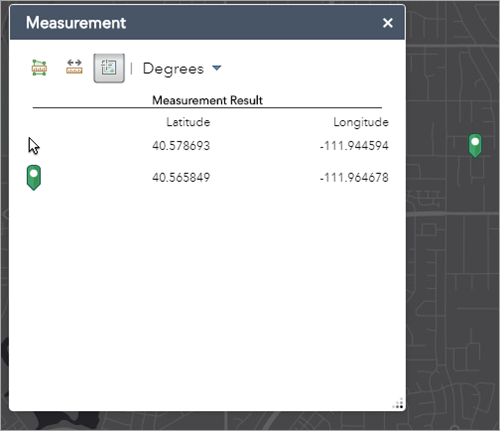
Polylinienmessungen
- Klicken Sie auf die Schaltfläche Entfernung
 .
. - Zeichnen Sie eine Polylinie auf die Karte, indem Sie auf zwei oder mehr Punkte klicken.
- Doppelklicken Sie, um das Zeichnen der Polylinie zu beenden.
Das Widget "Messen" zeigt die Gesamtlänge der Polylinie in der definierten Standardlängeneinheit an. Um die Längeneinheit zu ändern, wählen Sie die entsprechende Maßeinheit aus dem Dropdown-Menü Meilen aus.
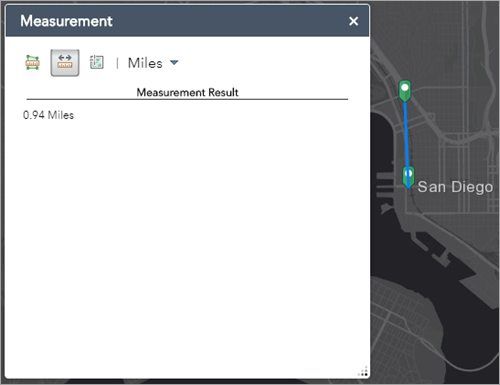
Polygonmessungen
- Klicken Sie auf die Schaltfläche Fläche
 .
. - Zeichnen Sie ein Polygon auf die Karte, indem Sie auf drei oder mehr Punkte klicken.
- Doppelklicken Sie, um das Zeichnen des Polygons zu beenden.
Das Widget "Messen" zeigt die Gesamtfläche des Polygons in der definierten Standardflächeneinheit an. Um die Flächeneinheit zu ändern, wählen Sie die entsprechende Maßeinheit aus dem Dropdown-Menü Acres aus.