Die Flurstückserstellung ist eine Konfiguration von Web AppBuilder for ArcGIS, die von Kartografen für die Eingabe von Metes-And-Bounds-Beschreibungen und zur Überprüfung auf Abschlussfehler durchgeführt werden kann. Die Flurstückserstellung wird in der Regel von Ämtern für öffentliche Arbeiten und von Grundbuchämtern zum Überprüfen von Urkunden und aufgezeichneten Dokumenten verwendet, kann aber auch von Landvermessern oder Title Companies zum Überprüfen von Vermessungsinformationen vor der Einreichung genutzt werden.
Weitere Informationen zu diesen spezifischen Layer- und Kartenanforderungen finden Sie in der Hilfe zur Flurstückserstellung.
Konfigurieren des Widgets "Flurstückserstellung"
- Zeigen Sie mit der Maus auf das Widget, und klicken Sie auf die Schaltfläche Dieses Widget konfigurieren
 , um das Dialogfeld mit den Konfigurationseigenschaften zu öffnen.
, um das Dialogfeld mit den Konfigurationseigenschaften zu öffnen. - Sie können auch auf die Schaltfläche Widget-Symbol ändern klicken und ein eigenes Bild auswählen.
Ein Explorer-Fenster wird angezeigt, in dem Sie eine lokale Bilddatei auswählen können, die Sie als Widget-Symbol verwenden möchten.
- Wählen Sie im Abschnitt Flurstückserstellung Flurstücks-Layer aus, indem Sie auf Festlegen klicken.
- Klicken Sie auf den Dropdown-Pfeil Polygon-Layer, und wählen Sie Flurstücke aus.
Mit Zugehörigen Linien-Layer auswählen wird Linien automatisch als Standard-Layer festgelegt, wenn der Layer sich in der Karte befindet.
- Klicken Sie auf OK.
- Wählen Sie in den Einstellungen für Wählen Sie Felder aus, um COGO-Werte im Flurstücklinien-Layer zu speichern. das Feld Kategorie als Linientyp aus.
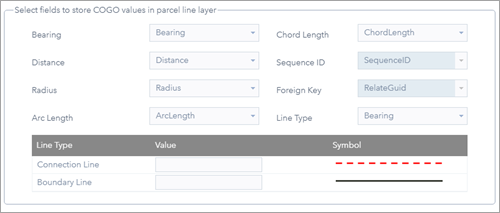
- Wählen Sie in den Einstellungen für Wählen Sie Felder aus, um Flurstück-Polygonattribute zu speichern. Namensfeld als Flurstücksname aus.
- Klicken Sie auf Erweiterte Einstellungen > Festlegen, und wählen Sie die zu fangenden Layer aus, indem Sie auf das Kontrollkästchen neben den Linien- und Flurstücks-Layern klicken und sie aktivieren.
- Klicken Sie auf OK.
- Geben Sie die Abschlussfehler-Entfernung in das Textfeld Abschlussfehler-Entfernung ein, und legen Sie die Einheiten fest, indem Sie auf den Dropdown-Pfeil klicken.
- Geben Sie das Abschlussfehler-Verhältnis in das Textfeld Abschlussfehler-Verhältnis ein.
- Geben Sie die gewünschte Anzahl der Maßeinheiten in das Textfeld Fangtoleranz ein.
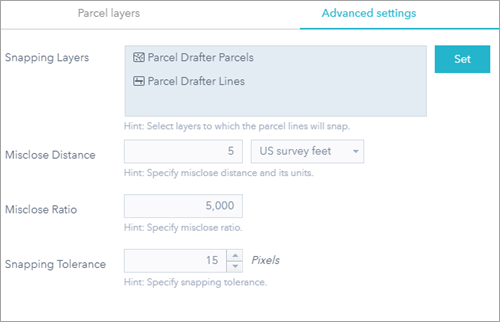
- Klicken Sie auf OK.
- Zeigen Sie mit der Maus auf das Widget Flurstückserstellung, und klicken Sie auf den Punkt im unteren linken Bereich, sodass er dunkelgrün wird. Dadurch wird das Widget beim Starten der App automatisch geöffnet.
- Klicken Sie auf die Registerkarte Attribut, und entfernen Sie den Untertitel.
- Speichern Sie die App.
- Öffnen Sie die App "Flurstückserstellung".
Verwenden des Widgets "Flurstückserstellung"
Zum Erstellen eines neuen Flurstücks führen Sie die folgenden Schritte aus:
- Klicken Sie im Widget Flurstückserstellung auf Neuen Polygonzug starten.
- Klicken Sie auf die Option Einstellungen, und wählen Sie Richtungs- oder Winkeltyp, Richtungs- oder Winkeleinheiten, Entfernungs- und Längeneinheiten, Flächeneinheiten und Parameter der kreisförmigen Kurve aus der Dropdown-Liste aus, die die Einheiten eingehender Dokumente am besten darstellen.
- Klicken Sie auf die Karte, um einen Startpunkt für den Polygonzug festzulegen.
Der Startpunkt kann an Punkten oder Stützpunkten für den Layer fangen, der in der Einstellung Fang-Layer im Konfigurationsfenster des Widgets "Flurstückserstellung" konfiguriert ist.
- Wählen Sie in der Dropdown-Liste der Linienvorlage die Grenzlinie oder Verbindungslinie als Linientyp Ihres Polygonzugschenkels aus.
- Geben Sie die Dimensionen des Flurstückspolygons in die Textfelder Peilung, Länge und Radius ein.
Während der Eingabe der Dimensionen werden die Polygonzuglinien auf der Karte vom Startpunkt dargestellt. Der letzte Schenkel des Polygonzugs wird geschlossen und am Startpunkt des Polygonzugs gefangen, wenn die Start- und Endpunkte des Polygonzugs innerhalb der Abschlussfehler-Entfernung, des Abschlussfehler-Verhältnisses und der im Konfigurationsfenster des Widgets "Flurstückserstellung" festgelegten Fangtoleranz liegen.
Tipp:
Um eine Peilung in Grad/Minuten/Sekunden mittels Quadrantwinkel anzugeben, geben Sie die Werte in einem der folgenden Formate ein: 20-25-25-3 (3 ist die Verknüpfung zum Südwest-Quadrant) oder S20-25-25W. Wenn Sie eine Peilung in Dezimalgrad angeben, geben Sie den Wert im folgenden Format ein: 90,4236. Zum Eingeben von Tangentenkurven geben Sie *tb in das Textfeld Peilung ein oder *, damit die Peilung der nächsten Linie mit der der vorherigen identisch ist. Polygonzugschenkel können gelöscht oder im Gitternetz neu angeordnet werden.
- Der Winkel und Maßstab können jederzeit während der Polygonzugerstellung eingegeben werden, um neue Linien zu drehen und zu skalieren.
Tipp:
Nachdem Sie die erste Linie des Polygonzugs (wenn noch keine Dreh-/Skalierungswerte festgelegt wurden) eingegeben wurde, können Sie die Linie der zugrunde liegenden Geometrie entsprechend drehen (z. B. Schnittlinie, Flurstücke oder andere Survey-Linien). Diese Drehung wird auf alle nachfolgenden Linien angewendet, die Datensätze, Peilungen und Entfernungen werden jedoch so erfasst wie sie eingegeben wurden.
- Sie können auch einen Flurstücksnamen, Dokumentnamen und Plannamen hinzufügen.
- Klicken Sie auf Speichern.
Bearbeiten eines Flurstücks
Zum Bearbeiten eines Flurstücks führen Sie die folgenden Schritte aus:
- Öffnen Sie die App "Flurstückserstellung".
- Klicken Sie im Widget "Flurstückserstellung" auf Polygonzug bearbeiten.
- Klicken Sie auf ein vorhandenes Flurstück, und bearbeiten Sie den Polygonzug oder die Attributinformationen.
- Klicken Sie auf Speichern.