Mit dem Widget "Abfrage" können Sie Informationen aus Quelldaten abrufen, indem eine vordefinierte Abfrage ausgeführt wird. Die Datenquelle kann eine der folgenden sein:
- Feature-Layer in der aktuellen Karte
- Feature-Layer als Element im Portal
- Feature-Layer aus einem ArcGIS Server-REST-Service
Tipp:
Ein Feature-Layer kann von einem Karten-Service oder einem Feature-Service stammen.
- Bilddaten-Layer aus einem Image-Service
- Standalone-Tabelle
Das Widget "Abfrage" dient während der Konfiguration als Abfrage-Generator, mit dem Sie die Abfrage definieren können, indem Sie die Quelldaten und Filter sowie die für die Abfrageergebnisse angezeigten Felder festlegen. Jede Abfrage arbeitet mit einem einzelnen Layer. Sie können jedoch für eine einzelne App mehrere Abfragen definieren, und die Daten-Layer können aus mehreren Quellen stammen.
Konfiguration des Widgets "Abfrage"
Dieses Widget kann so eingestellt werden, dass es beim Starten der App automatisch geöffnet wird. Um diese Funktion zu aktivieren, klicken Sie auf die Schaltfläche Dieses Widget beim Starten der App automatisch öffnen  auf dem Widget, die sich daraufhin dunkelgrün färbt.
auf dem Widget, die sich daraufhin dunkelgrün färbt.
Die folgenden Schritte zeigen, wie Sie eine Abfrage konfigurieren. Wiederholen Sie diese Schritte, falls Sie mehrere Abfragen definieren müssen.
- Zeigen Sie mit der Maus auf das Widget "Abfrage", und klicken Sie auf die Schaltfläche "Bearbeiten"
 .
.Das Konfigurationsfenster für dieses Widget wird angezeigt.
- Klicken Sie optional auf Widget-Symbol ändern, wenn Sie das Standardsymbol für dieses Widget ersetzen möchten.
Ein Explorer-Fenster wird angezeigt, in dem Sie zu einer lokalen Bilddatei navigieren können, die Sie als Widget-Symbol verwenden möchten.
- Klicken Sie auf + Neue Abfrage.
Das Fenster Datenquelle festlegen wird angezeigt. Standardmäßig ist Aus Karte auswählen ausgewählt, und darunter werden alle in der aktuellen Karte vorhandenen Feature-Layer aufgeführt.
Alternativ können auch folgende Quellen verwendet werden: Aus Portal auswählen bzw. Service-URL hinzufügen. Neben Layern können auch zugehörige Tabellen abgefragt werden.
- Klicken Sie auf die Optionsschaltfläche neben einer Datenquelle.
- Wählen Sie in der Liste einen Layer aus.
- Klicken Sie auf OK, um das Fenster Datenquelle festlegen zu schließen und zum Fenster für die Abfragekonfiguration zurückzukehren.
Standardmäßig ist die Registerkarte Info aktiv.
- Geben Sie den Titel und das Symbol für den Abfrage-Task an.
- Klicken Sie auf die Registerkarte Filter.
- Klicken Sie unter Attributkriterien auf Festlegen
 , um eine Where-Klausel für die Abfrage zu definieren.
, um eine Where-Klausel für die Abfrage zu definieren.- Klicken Sie auf Ausdruck hinzufügen, um den Ausdruck-Generator anzuzeigen.
Bei dem Filterausdruck kann es sich um einen wertbasierten Vorgang oder einen Vorgang zwischen zwei Feldern handeln.
- Wählen Sie ein Abfragefeld (einen Ausdruck) aus, und geben Sie im Textfeld einen Wert an. Die folgenden beiden drei Optionen sind verfügbar:
- Wert: Dieser Filter basiert auf einem bestimmten Wert. Sie können entweder einen vordefinierten Wert festlegen oder Werte abfragen aktivieren, um den Endbenutzer interaktiv zur Eingabe eines neuen Wertes aufzufordern. Wenn Werte abfragen aktiviert ist, geben Sie im Feld Eingabeaufforderung Informationen zu dem Wert und im Feld Hinweis einen entsprechenden Hinweis ein. Damit erleichtern Sie Endbenutzern die Eingabe von Abfragewerten.
- Feld: Vergleicht den Wert in einem Feld mit dem Wert in einem anderen Feld.
- Eindeutig: Dieser Filter basiert auf einer Liste von Einzelwerten für das ausgewählte Feld im Layer. Er wird häufig in Verbindung mit Werte abfragen verwendet, damit der Endbenutzer interaktiv einen Wert aus einer Liste auswählen kann. Diese kann alle Einzelwerte oder eine Reihe von dynamischen Einzelwerten auf Basis der vorherigen Ausdrücke oder aller anderen Ausdrücke in beliebiger Reihenfolge enthalten. Wenn Werte abfragen aktiviert ist, geben Sie im Feld Eingabeaufforderung Informationen zu dem Wert und im Feld Hinweis einen entsprechenden Hinweis ein, und wählen Sie aus, wie Werte aufgelistet werden sollen.
Vorsicht:
Damit bei aktivierter Option Nach vorherigen Ausdrücken gefilterte Werte oder Nach allen anderen Ausdrücken gefilterte Werte eine Beschreibung für codierte Werte angezeigt wird, muss der Service Abfragen nach Statistik unterstützen.
- Sie haben außerdem die Option Eine Gruppe von Ausdrücken hinzufügen, mit der Sie zwei Filter definieren und auf eine einzelne Abfrage anwenden können. Wenn in diesem Ausdruckssatz Alle oder Beliebige Ausdrücke "true" sein müssen, werden als Ergebnis Datensätze zurückgegeben, die alle oder beliebige Ausdrücke des Ausdruckssatzes erfüllen.
- Klicken Sie auf OK, um das Dialogfeld zu schließen.
- Klicken Sie auf Ausdruck hinzufügen, um den Ausdruck-Generator anzuzeigen.
- Aktivieren Sie optional das Kontrollkästchen SQL-Ausdruck für Endbenutzer anzeigen, wenn der SQL-Ausdruck im Widget angezeigt werden soll.
- Im Abschnitt Räumliche Filter können Sie festlegen, welche räumlichen Filter für Endbenutzer verfügbar sind. Aktivieren Sie mindestens einen der folgenden Filter, und legen Sie einen davon als Standard fest, indem Sie auf Als Standard definieren klicken:
- Nur Features in der aktuellen Kartenausdehnung zurückgeben: Gibt Features innerhalb der aktuellen Kartenausdehnung zurück.
- Nur Features zurückgeben, die die auf der Karte gezeichnete Form schneiden: Klicken Sie auf die Symbole, um Zeichenwerkzeuge auszuwählen, die im Widget angezeigt werden. Aktivieren Sie optional das Kontrollkästchen Pufferoption aktivieren, falls Sie eine Puffereinstellung für Endbenutzer hinzufügen möchten.
- Nur Features zurückgeben, die eine räumliche Beziehung mit Features in einem anderen Layer aufweisen: Klicken Sie auf Festlegen
 , um Regeln für räumliche Beziehungen mit der Option Räumliche Beziehungen festlegen auszuwählen. Sie können eine benutzerdefinierte Beschriftung für jede Beziehung festlegen, indem Sie auf das Beschriftungsfeld doppelklicken. Aktivieren Sie optional das Kontrollkästchen Pufferoption aktivieren, um eine Puffereinstellung für Endbenutzer hinzuzufügen. Die folgenden räumlichen Beziehungen werden unterstützt:
, um Regeln für räumliche Beziehungen mit der Option Räumliche Beziehungen festlegen auszuwählen. Sie können eine benutzerdefinierte Beschriftung für jede Beziehung festlegen, indem Sie auf das Beschriftungsfeld doppelklicken. Aktivieren Sie optional das Kontrollkästchen Pufferoption aktivieren, um eine Puffereinstellung für Endbenutzer hinzuzufügen. Die folgenden räumlichen Beziehungen werden unterstützt:- Überschneiden: Ein Teil eines Features aus Layer 1 ist in einem Feature aus Layer 2 enthalten.
- Enthalten: Das Feature aus Layer 2 ist teilweise oder vollständig in einem Feature aus Layer 1 enthalten.
- Kreuzen: Das Feature aus Layer 1 kreuzt ein Feature aus Layer 2.
- Envelope-Überschneidung: Der Envelope von Layer 1 überschneidet den Envelope von Layer 2.
- Index-Überschneidung: Der Envelope des Abfrage-Layers überschneidet den Index-Eintrag für den Ziel-Layer.
- Überlappen: Features aus Layer 1 überlappen Features in Layer 2.
- Berühren: Das Feature aus Layer 1 berührt die Grenze eines Features aus Layer 2.
- Innerhalb: Das Feature aus Layer 1 ist vollständig von dem Feature aus Layer 2 eingeschlossen.
- Features in der vollen Ausdehnung der Karte zurückgeben: Gibt Features innerhalb der vollen Kartenausdehnung zurück.
Hinweis:
Deaktivieren Sie alle Optionen, wenn Sie keinen räumlichen Filter auf die Abfrage anwenden möchten. - Klicken Sie auf die Registerkarte Ergebnisse, um den angezeigten Inhalt und das Symbol für die Abfrageergebnisse zu konfigurieren.
- Aktivieren Sie optional das Kontrollkästchen Pop-up-Konfiguration des Layers in der Webkarte verwenden, um denselben Inhalt anzuzeigen, der durch die Pop-up-Konfiguration in der Webkarte definiert ist.
- Sie können auch das Kontrollkästchen Benutzerdefinierten Inhalt konfigurieren aktivieren, um den benutzerdefinierten Inhalt anzuzeigen.
- Klicken Sie neben dem Textfeld Titel des Ergebniselements auf die Schaltfläche "Hinzufügen".
Eine Liste der Felder im Layer öffnet sich. Sie können immer nur ein Feld auswählen. Werte aus dem ausgewählten Feld werden im Textfeld angezeigt und als Titel der Abfrageergebnisse verwendet. Wiederholen Sie diesen Schritt, um weitere Felder hinzuzufügen. Wenn mehrere Felder hinzugefügt werden, werden für den Ergebnistitel die Feldwerte verknüpft.
- Klicken Sie auf das Stiftsymbol neben dem Textfeld Folgende Feldattribute werden angezeigt, um das Dialogfeld Anzeigefelder festlegen zu öffnen. Aktivieren Sie die Felder, die in den Ergebnissen angezeigt werden sollen. In der Spalte Besonderer Typ können einzelne Felder als Bild angezeigt werden. Sie können auch in der Spalte Aktionen auf die Pfeile klicken, um die Reihenfolge der Felder zu ändern.
- Klicken Sie neben dem Textfeld Titel des Ergebniselements auf die Schaltfläche "Hinzufügen".
- Klicken Sie auf das Stiftsymbol neben Ergebniselemente sortieren, um die Felder zum Sortieren des Abfrageergebnisses zu konfigurieren.
Die Services müssen die Paginierungsfunktion oder Sortierung für Abfrageergebnisse unterstützen.
- Wählen Sie optional die Option Vom Layer definierte Symbole verwenden aus, um das Standardsymbol des Layers zu verwenden.
- Aktivieren Sie optional die Option Benutzerdefiniertes Symbol verwenden, und klicken Sie auf ein Symbol, um ein benutzerdefiniertes Symbol festzulegen.
Das Fenster Vorschau wird angezeigt, in dem Sie die Farbe und den Style des späteren Symbols für die Kennzeichnung auswählen können.
- Klicken Sie auf eine beliebige Stelle außerhalb des Symbolvorschaufensters, um es zu schließen.
- Aktivieren Sie optional das Kontrollkästchen Symboländerung zur Laufzeit zulassen, um die Symbole für die resultierenden Features zur Laufzeit interaktiv zu ändern.
- Klicken Sie auf die Registerkarte Optionen, um festzulegen, ob die Abfrageergebnisse exportiert werden können und wie mit dem Abfrage-Task Layer erstellt werden.
- Wiederholen Sie die Schritte 3 bis 20, um weitere Abfrage-Tasks hinzuzufügen.
- Zeigen Sie zum Neuanordnen der vorhandenen Abfrage-Tasks mit der Maus auf den Task, und klicken Sie auf den Pfeil nach oben oder unten.
- Klicken Sie zum Speichern auf OK, und schließen Sie das Fenster Abfrage.
Verwenden des Widgets "Abfrage"
Anhand der folgenden Schritte wird die Verwendung des Widgets "Abfrage" erläutert:
- Klicken Sie auf das Widget "Abfrage", um es zu öffnen. Wenn Sie mehrere Abfragen konfiguriert haben, wird auf der Registerkarte Tasks eine Liste der Abfragen angezeigt.
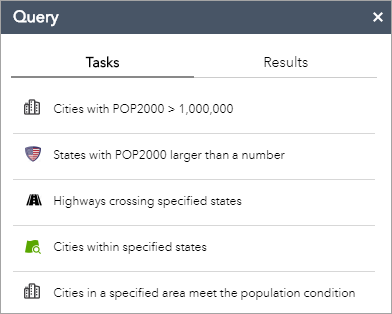
Wenn das Widget nur eine Abfrage aufweist und keine Eingabe von Endbenutzern erfordert, wird die Abfrage durch Klicken auf das Widget ausgeführt und die Ergebnisse werden sofort angezeigt.
Wenn das Widget nur eine Abfrage aufweist und die Eingabe von Endbenutzern erfordert, wird durch Klicken auf das Widget die Abfrage mit Benutzereingaben angezeigt.
Hinweis:
Die Eingabe von Endbenutzern kann ein Attributkriterium, einen oder viele räumliche Filter oder eine Kombination aus beiden enthalten.
- Klicken Sie auf eine Abfrage. Die Abfrage wird je nach Konfiguration unterschiedlich ausgeführt.
- Wenn die Abfrage keine Eingabe erfordert, wird das Ergebnis auf der Registerkarte Ergebnisse angezeigt und die resultierenden Features werden auf der Karte mit dem während der Konfiguration festgelegten Symbol angezeigt.
- Wenn bei der Konfiguration Werte abfragen aktiviert wurde, werden ein Textfeld und eine Aufforderung, einen neuen Wert für den Parameter einzugeben, angezeigt. Anfangs wird der Standardwert im Feld angezeigt. Wenn Einzelwerte festgelegt sind, sind sie alle im Textfeld aufgeführt.
- Sie können einen oder mehrere räumliche Filter verwenden.
- Nur Features in der aktuellen Kartenausdehnung zurückgeben: Gibt Features innerhalb der aktuellen Kartenausdehnung zurück.
- Nur Features zurückgeben, die die auf der Karte gezeichnete Form schneiden: Formen können mit unterschiedlichen Zeichenwerkzeugen auf der Karte dargestellt werden, um den Bereich zu definieren. Optional kann eine Suchentfernung auf die Formen angewendet werden.
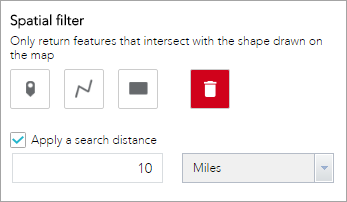
- Nur Features zurückgeben, die eine räumliche Beziehung mit Features in einem anderen Layer aufweisen: Die Ergebnisse basieren auf der räumlichen Beziehung zwischen Features im Abfrage-Layer und Features im zugehörigen Layer. Optional kann eine Entfernung auf die Geometrien der Features im zugehörigen Layer angewendet werden.
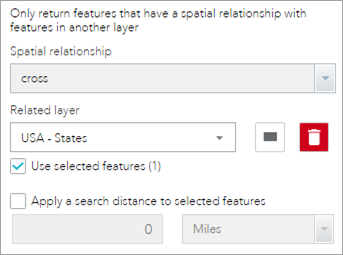
- Features in der vollen Ausdehnung der Karte zurückgeben: Gibt Features innerhalb der vollen Kartenausdehnung zurück.
- Klicken Sie auf Ausführen, um die Abfrage auszuführen.
Von der Abfrage zurückgegebene Features werden auf der Karte durch das während der Konfiguration festgelegte Symbol hervorgehoben. Wenn der Layer über zugehörige Daten verfügt, werden die zugehörigen Datensätze ebenfalls in die Ergebnisse einbezogen.
- Klicken Sie auf die Auslassungszeichen (…), um Aktionen für den Ergebnissatz auszuführen, z. B. Statistiken erstellen, die Ergebnisse lokal oder in Eigene Inhalte auf der Inhaltsseite in ArcGIS Online oder ArcGIS Enterprise zu exportieren oder das Feature-Symbol zu ändern.
Tipp:
Die maximale Anzahl an Features, die bei einer Abfrage zurückgegeben werden können, ist von der im Service festgelegten Eigenschaft maxRecordCount abhängig. Die Standardeinstellung ist 1.000. Wenn Sie beispielsweise den Standardwert verwenden und 1300 Features als Abfrageergebnis zurückerwarten, dann werden zunächst 1000 Features im Abfrageergebnisfenster angezeigt. Wenn Sie einen Bildlauf nach unten durchführen, sehen Sie die restlichen 300 Features.
Beim Ausführen einer Abfrage für eine zugehörige Tabelle werden alternativ alle zugehörigen Features auf der Karte hervorgehoben und im Bereich Abfrage aufgeführt.