Mit dem Widget "Zugehörige Tabellendiagramme" können Werte aus einer zugehörigen Tabelle eines Feature-Layers als Diagramme (Balken-, Torten- oder Kreisdiagramm) dargestellt werden.
Die Struktur der Layer erfordert eine Beziehung zwischen einem Feature-Layer und einer Tabelle und muss eine Eins-zu-Viele-Geodatabase-Beziehung sein.
Konfigurieren des Widgets "Zugehörige Tabellendiagramme"
Dieses Widget kann so eingestellt werden, dass es beim Starten der App automatisch geöffnet wird. Um diese Funktion zu aktivieren, klicken Sie auf die Schaltfläche Dieses Widget beim Starten der App automatisch öffnen  auf dem Widget, die sich daraufhin dunkelgrün färbt.
auf dem Widget, die sich daraufhin dunkelgrün färbt.
- Zeigen Sie mit der Maus auf das Widget, und klicken Sie auf die Schaltfläche Dieses Widget konfigurieren
 , um das Dialogfeld mit den Konfigurationseigenschaften zu öffnen.
, um das Dialogfeld mit den Konfigurationseigenschaften zu öffnen. - Sie können auch auf die Schaltfläche Widget-Symbol ändern klicken und ein eigenes Bild auswählen.
Ein Explorer-Fenster wird geöffnet, in dem Sie eine lokale Bilddatei auswählen können, die Sie als Widget-Symbol verwenden möchten.
- Im Abschnitt Diagrammeinstellungen der Widget-Konfiguration können Sie die folgenden Optionen konfigurieren:
- Klicken Sie auf Neue hinzufügen, um dem Widget neue Layer hinzuzufügen.
Legen Sie den im Widget zu konfigurierenden Layer und die Tabelle fest, die mit dem Layer in Beziehung steht, der zur Darstellung der Diagramme herangezogen wird. Wenn Sie mehr als einen Layer konfigurieren, müssen die Layer denselben Geometrietyp aufweisen.
- Ändern Sie optional in der Tabelle Diagrammeinstellungen die Reihenfolge der Layer im Widget, indem Sie die Auf- und Abwärtspfeile verwenden, oder entfernen Sie einen konfigurierten Layer, indem Sie auf die Schaltfläche Löschen klicken.
- Legen Sie einen Titel im Feld Abschnittstitel und die Feldnamenvariablen fest.
- Legen Sie einen Titel im Feld Diagrammtitel und die Feldnamenvariablen fest.
- Geben Sie im Bereich Beschreibung zusätzliche Informationen zu Ihrem Diagramm und Feldnamenvariablen ein.
- Wählen Sie für Diagrammtyp den anzuzeigenden Typ aus (Balken-, Torten- oder Polardiagramm).
- Wählen Sie für Datenreihenfeld einen darzustellenden numerischen Feldwert aus.
- Wählen Sie für Beschriftungsfeld ein Feld für die darzustellenden Werte aus.
- Wählen Sie eine Anzeigeoption für das Diagramm aus.
- Einzelfarbe: Alle Werte weisen dieselbe Farbe auf.
- Farbe nach Design: Werte verwenden die Farben aus demselben Design.
- Farbe nach Feldwert: Legt eine Farbe für jeden Wert fest.
- Legen Sie den Titel der X-Achse für das Balkendiagramm fest (nur Balkendiagramm).
- Legen Sie den Titel der Y-Achse für das Balkendiagramm fest (nur Balkendiagramm).
- Klicken Sie optional auf die Schaltfläche Layout, um einen Umriss des Diagramms des jeweiligen Layers darzustellen.
- Klicken Sie auf Neue hinzufügen, um dem Widget neue Layer hinzuzufügen.
- Informationen zu den Einstellungen auf der Registerkarte Konfiguration der Suchquellen finden Sie unter Das Widget "Suche". Die Konfiguration des Widgets "Zugehörige Tabellendiagramme" erfolgt nach denselben Schritten.
- Im Abschnitt Allgemeine Einstellungen der Widget-Konfiguration können Sie optional die folgenden Optionen konfigurieren:
- Symbol für grafische Position: ermöglicht die Auswahl und Anpassung des Symbols der Adresse oder des Positionssymbols.
- Aktualisierungsintervall: Mit dieser Option können Sie das Intervall für die Aktualisierung des Diagramms festlegen. Dies sollte ein Wert zwischen 0,1 und 1.440 Minuten sein.
- Aktivieren Sie die Schaltfläche Position festlegen, sodass Benutzer einen Pin auf der Karte platzieren müssen, um eine Suche zu starten.
Tipp:
Wenn Sie das Widget für mehrere Layer konfiguriert haben, können Sie die optische Wirkung der Karte optimieren, indem Sie alle konfigurierten Layer in der Karte deaktivieren. Dies bewirkt, dass weder die Symbolisierung überlappt noch Farben in der Anwendung überblendet werden.
Wenn Sie zum ersten Mal nach einer Adresse suchen oder auf die Karte klicken, wird der erste konfigurierte Layer des Widgets im zugehörigen Diagramm angezeigt und der entsprechende Layer in der Karte aktiviert. Wenn Sie ein anderes Diagramm auswählen, wird der entsprechende Layer aktiviert und alle anderen Layer werden deaktiviert.
Verwenden des Widgets "Zugehörige Tabellendiagramme"
- Klicken Sie auf das Symbol des Widgets Zugehörige Tabellendiagramme, um es zu öffnen.
- Suchen Sie in der Suchleiste nach einer Adresse, oder klicken Sie direkt auf eine Position auf der Karte, um eine Suche auszuführen.
Wird ein Layer ausgewählt, nachdem eine Position definiert wurde, werden die Diagramminformationen im Widget-Bereich eingeblendet.
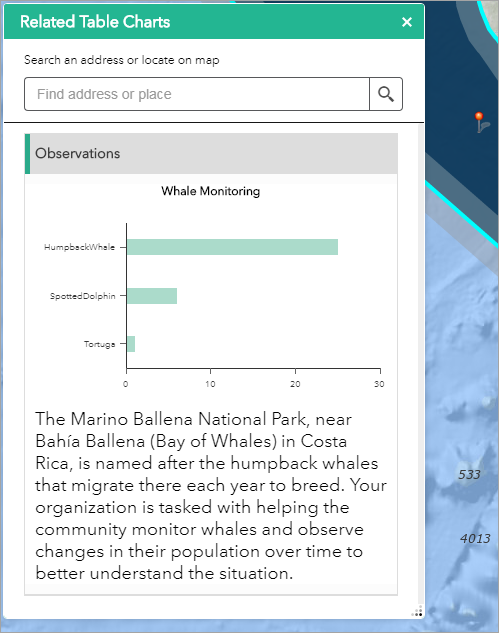
- Wenn andere Layer konfiguriert wurden, können Sie optional die Überschrift jedes Elements auswählen und weitere Diagramme anzeigen. Um ein Diagramm auszublenden, klicken Sie erneut auf die eingeblendete Überschrift.
- Zeigen Sie mit der Maus auf das Balken- oder Kreisdiagramm, um den genauen numerischen Wert anzuzeigen.