Das Widget "Prüfung" ermöglicht Ihnen die Festlegung eines Interessenbereichs und die Analyse für potenzielle Auswirkungen. Der Interessenbereich kann durch eine Ortsnamensuche, das Zeichnen auf der Karte, das Hochladen eines Shapefiles oder die Eingabe eines Polygonzugs mit Koordinaten und Entfernungspaaren definiert werden. Analyseergebnisse können im Widget überprüft und optional über einen gedruckten Bericht, den Download einer CSV-Datei oder einen Feature-Download freigegeben werden.
Beispiele dazu, wie Sie dieses Widget für Ihre Zwecke nutzen, finden Sie unter Environmental Screening.
Konfigurieren des Widgets "Prüfung"
Dieses Widget kann so eingestellt werden, dass es beim Starten der App automatisch geöffnet wird. Um diese Funktion zu aktivieren, klicken Sie auf die Schaltfläche Dieses Widget beim Starten der App automatisch öffnen  auf dem Widget, die sich daraufhin dunkelgrün färbt.
auf dem Widget, die sich daraufhin dunkelgrün färbt.
- Zeigen Sie mit der Maus auf das Widget, und klicken Sie auf die Schaltfläche Dieses Widget konfigurieren
 , um das Dialogfeld mit den Konfigurationseigenschaften zu öffnen.
, um das Dialogfeld mit den Konfigurationseigenschaften zu öffnen. - Sie können auch auf Widget-Symbol ändern klicken und das Symbol durch ein eigenes Bild ersetzen.
Ein Explorer-Fenster wird angezeigt, in dem Sie eine lokale Bilddatei auswählen können, die Sie als Widget-Symbol verwenden möchten.
- Klicken Sie auf Layer hinzufügen. Jeder hinzugefügte Layer gibt einen Feature-Layer in der Karte an, der vom Widget analysiert werden soll. Das Widget "Prüfung" unterstützt die folgenden Layer-Typen:
- Feature-Services
- Kartenservices
- Optional kann eine Beschriftung für jeden Layer auf der Registerkarte Analyse hinzugefügt werden.
- Klicken Sie unter Aktionen auf die Schaltfläche "Bearbeiten"
 , um die Felder für die Analyseergebnisse auszuwählen.
, um die Felder für die Analyseergebnisse auszuwählen. - Unter Aktionen können Sie optional die Reihenfolge der Layer ändern oder einen Layer löschen.
- Legen Sie unter Werkzeuge für Interessenbereich fest, welche Werkzeuge für die Definition des Interessenbereichs verfügbar sein sollen, und aktualisieren Sie die Beschriftungen.
- Sie können auch die Option Hochladen von Shapefile in die Analyse zulassen aktivieren.
Mit dieser Option können Benutzer optional einen zusätzlichen Layer für Analysen im Widget hinzufügen.
- Sie können auch die Option Keine Ergebnisse für nicht sichtbare Layer analysieren oder erfassen aktivieren.
Mit dieser Option werden Layer, die nicht sichtbar sind, weil sie deaktiviert wurden, oder die aufgrund der Sichtbarkeitseinstellungen des Maßstabs nicht sichtbar sind, nicht analysiert, wenn Sie auf die Schaltfläche "Bericht" klicken. Wenn Layer aufgrund der Layer-Sichtbarkeit nicht analysiert werden, werden sie auch nicht in gedruckte Berichte eingebunden.
- Legen Sie für Flächen/Längen anzeigen in die Standardeinheiten fest, in denen Bereiche und Längen angezeigt werden, indem Sie eine der Optionen auswählen.
- Legen Sie die Höchstanzahl für Analyse fest. Mit diesem Parameter wird die maximale Anzahl von Features beschränkt, die von den konfigurierten Layern zurückgegeben und für Analysen verwendet werden.
- Legen Sie die Suchtoleranz je nach Standardeinheit der Analyseergebnisse in Fuß oder Meter fest.
Die Suchtoleranz dient zur Auswahl von Features, wenn der Interessenbereich ein Punkt oder Linien-Shape ist.
- Klicken Sie auf die Registerkarte Herunterladen, und wählen Sie unter Download-Einstellungen, eine der folgenden Optionen aus:
- Feature-Layer: Wählen Sie die Layer aus, die Sie herunterladen möchten. Diese Option unterstützt das Herunterladen von CSV-Dateien und von File-Geodatabases und Shapefiles, wenn der Layer ein Feature-Service mit aktivierter Synchronisierung ist.
- Task "Daten extrahieren": Alle Layer sind für das Herunterladen von CSV-Dateien aktiviert und Feature-Daten lassen sich mit dem Geoverarbeitungsservice Task "Daten extrahieren" als File-Geodatabase oder Shapefile herunterladen.
- Download deaktivieren: Diese Option lässt keine Daten-Downloads zu.
- Führen Sie unter Berichtseinstellungen mindestens einen der folgenden Schritte aus:
- Aktualisieren Sie die URL des Druckservice, um einen alternativen Druckservice mit aktiviertem Task "Webkarte exportieren" zu verwenden.
- Klicken Sie bei Verwendung eines alternativen Druckservice mit benutzerdefinierten Layout-Vorlagen optional auf Benutzerdefiniertes Layout hinzufügen, damit sie für den Bericht verwendet werden können.
Der Layout-Tabelle wird ein neuer Eintrag hinzugefügt. Füllen Sie die Breiten-, Höhen- und Seiteneinheiten für das ausgewählte Layout. Anhand dieser Werte wird die Seitengröße des Berichts definiert.
Hinweis:
Stellen Sie beim Veröffentlichen zusätzlicher Services für das Drucken mit ArcGIS Enterprise sicher, dass der Ausführungsmodus des Service unter dem Abschnitt Parameter auf Synchron festgelegt ist. - Ändern Sie das Standard-Layout.
- Verwenden Sie die Option Logo, um das Logo durch Klicken auf das Bild zu ändern.
Ein Datei-Explorer-Fenster wird geöffnet, in dem Sie eine lokale Bilddatei auswählen können, die als Logo verwendet werden soll.
- Ändern Sie den Standardtext für den Berichtstitel.
- Ändern Sie die Option Farbe für Spaltentitel. Diese Farbe wird als Hintergrund für Spaltentitel im gedruckten Bericht angezeigt.
- Geben Sie Text in das Textfeld Fußnote ein, der als Fußnote im gedruckten Bericht angezeigt wird.
- Aktivieren Sie die Registerkarte Allgemein. Aktualisieren Sie die im Widget für die Bereiche Interessenbereich und Bericht verwendeten Beschriftungen.
- Aktualisieren Sie die standardmäßigen Puffereinstellungen für das Widget.
- Ändern Sie die Symbolisierung zur Darstellung des Puffers in der Karte.
- Ändern Sie die Symbolisierung zur Darstellung der Punkt-, Linien- oder Polygon-Interessenbereiche in der Karte.
- Aktivieren Sie die Registerkarte Einstellungen der Suchquellen. Informationen zum Konfigurieren des Abschnitts Konfiguration der Suchquellen finden Sie unter Konfigurieren des Widgets "Suche". Die Konfiguration erfolgt nach denselben Schritten wie beim Widget "Prüfung".
Verwenden des Widgets "Prüfung"
- Klicken Sie auf das Widget "Prüfung", um es zu öffnen.
Das Widget wird rechts neben der Karte angezeigt.
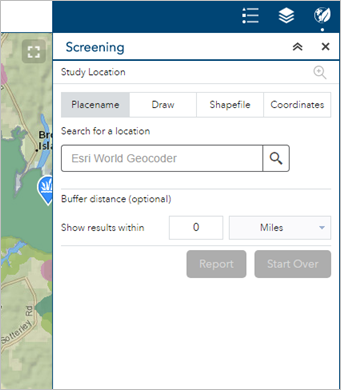
- Legen Sie einen Interessenbereich mit einem der bereitgestellten Werkzeuge fest.
- Ortsname: Suchen Sie nach einer Position auf der Karte, und wenden Sie optional einen Puffer an.
- Zeichnen: Zeichnen Sie einen Punkt, eine Linie oder ein Polygon auf der Karte, oder wählen Sie ein Feature aus der Karte aus, und wenden Sie optional einen Puffer an. Verwenden Sie die Liste Auswählbaren Layer festlegen, um festzulegen, welche Layer in der Karte auswählbar sind.
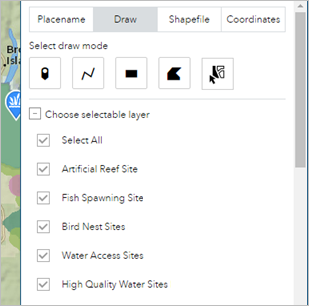
- Shapefile: Laden Sie ein gezipptes Shapefile hoch, und wenden Sie optional einen Puffer an.
- Koordinaten: Identifizieren Sie einen Startpunkt für einen Polygonzug, indem Sie die Karte durchsuchen, ein Koordinatenpaar eingeben oder einen Punkt auf der Karte zeichnen. Geben Sie eine Peilung und Entfernungspaare zum Festlegen des Polygonzugs ein.
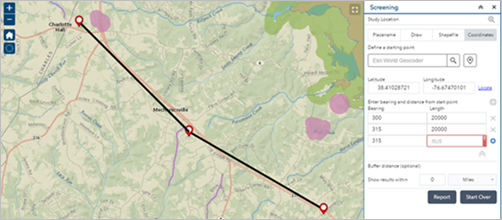
- Legen Sie einen Puffer fest.
- Klicken sie auf Erneut starten, um den festgelegten Interessenbereich zu entfernen und einen neuen zu erstellen.
- Klicken Sie auf Bericht, um die konfigurierten Layer im Interessenbereich zu analysieren.
Analyseergebnisse werden in dem Bereich dargestellt. Layer mit Daten, die den Interessenbereich schneiden, erfassen die gesamte Feature-Anzahl, und Ergebnisse werden durch die Gruppierung eindeutiger Attributkombinationen mit den folgenden Informationen dargestellt.
- Überlappende Bereiche, wenn der Interessenbereich ein Polygon ist
- Länge der Überlappung, wenn der Interessenbereich ein Polygon ist
Die Flächen und Längen werden berechnet, indem eine Zuschnittsanalyse für die schneidenden Geometrien im Koordinatensystem der Webkarte durchgeführt wird. Wenn sich der Raumbezug der zugrunde liegenden Karte oder des zugrunde liegenden Feature-Service von dem der Webkarte unterscheidet, übernimmt der Service die Transformation der Daten. Wenn für die Webkarte das Web Mercator-Koordinatensystem verwendet wird, werden alle Geometrie-Operationen mithilfe von geodätischen Längen und Flächen durchgeführt. Andernfalls werden planare Längen und Flächen verwendet.
Auswerten der Ergebnisse
- Blenden Sie die Ergebnisdetails ein, indem Sie auf einen Layer klicken. Die Layer-Details werden eingeblendet:
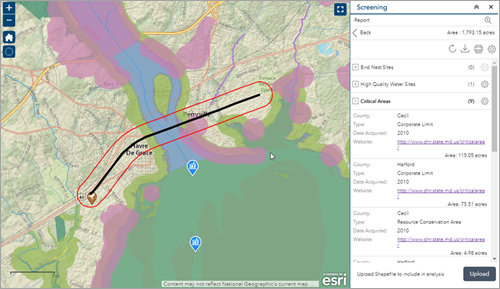
- Klicken Sie auf die Schaltfläche "Einstellungen", um festzulegen, welche Felder mit Ergebnissen dargestellt werden sollen.
Hinweis:
Wenn alle Felder deaktiviert sind, wird der Layer im gedruckten Bericht nicht angezeigt.
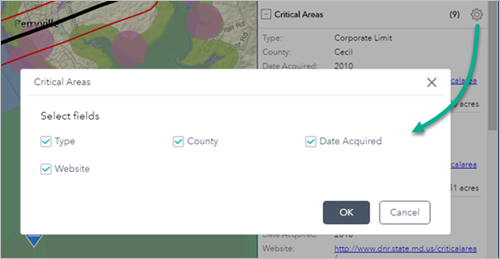
- Sie können auch einen zusätzlichen Layer für Analysen hinzufügen, indem Sie auf die Schaltfläche Hochladen klicken.
Es wird ein Datei-Explorer-Fenster geöffnet, in dem Sie ein lokal gezipptes Shapefile auswählen können.
- Sie können auch die Einheiten der Analyseergebnisse ändern, indem Sie auf die Schaltfläche Einheiten für Analyse auswählen klicken.
Daraufhin wird ein Fenster angezeigt, in dem Sie die Längen- und Flächeneinheiten für Analyseergebnisse auswählen können.
- Sie können auch die Analyseergebnisse für den aktuellen Interessenbereich aktualisieren, indem Sie auf die Schaltfläche Bericht aktualisieren klicken.
- Laden Sie Feature-Informationen im CSV-Datei-, File-Geodatabase- oder Shapefile-Format herunter, indem Sie auf die Schaltfläche Herunterladen klicken und ein Format auswählen.
- Drucken Sie einen Bericht der Analyseergebnisse aus, indem Sie auf die Schaltfläche Drucken klicken und eine Seitengröße und -ausrichtung auswählen.
Es wird ein neues Fenster angezeigt. Ändern Sie den Berichtstitel oder die Kommentare.