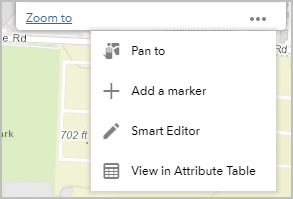Das Widget "Smart Editor" ist insofern eine Erweiterung des Widgets "Bearbeitung", als dass es Ihnen eine bessere Kontrolle über die Bearbeitung von Layern und Tabellen ermöglicht. Sie können Beschreibungen in den Tabellen und Layern konfigurieren, zugehörige Datensätze erstellen, aktualisieren und löschen und Pop-ups aus anderen Daten in der Karte anzeigen, während Sie sich im Bearbeitungsmodus befinden.
Konfigurieren des Widgets "Smart Editor"
Dieses Widget kann so eingestellt werden, dass es beim Starten der App automatisch geöffnet wird. Um diese Funktion zu aktivieren, klicken Sie auf die Schaltfläche Dieses Widget beim Starten der App automatisch öffnen  auf dem Widget, die sich daraufhin dunkelgrün färbt.
auf dem Widget, die sich daraufhin dunkelgrün färbt.
- Zeigen Sie mit der Maus auf das Widget, und klicken Sie auf die Schaltfläche Dieses Widget konfigurieren
 , um das Dialogfeld mit den Konfigurationseigenschaften zu öffnen.
, um das Dialogfeld mit den Konfigurationseigenschaften zu öffnen. - Klicken Sie optional auf Widget-Symbol ändern, und ersetzen Sie das Standardsymbol für dieses Widget durch ein eigenes Bild. Ein Explorer-Fenster wird angezeigt, in dem Sie eine lokale Bilddatei auswählen können, die Sie als Widget-Symbol verwenden möchten.
Die Konfiguration des Widgets "Smart Editor" umfasst zwei Abschnitte: "Layer-Einstellungen" und "Allgemeine Einstellungen".
Layer-Einstellungen
In den Layer-Einstellungen sind die editierbaren Layer der Karte aufgelistet. Zudem wird die Funktionalität zum Steuern der Funktionen und Aktionen für jeden Layer bereitgestellt. Nachfolgend finden Sie nähere Informationen zu den einzelnen Optionen:
- Editierbar: Nur bestimmte Layer dürfen bearbeitet werden.
- Nur Update: Mit dieser Option kann dieser Layer ausschließlich auf die Aktualisierung oder Änderung vorhandener Features beschränkt werden.
- Löschen zulassen: Mit dieser Option kann dem Benutzer das Löschen eines Features erlaubt werden.
- Geometriebearbeitung deaktivieren: Mit dieser Option kann festgelegt werden, ob eine Feature-Geometrie umgeformt und verschoben werden darf.
- Beschreibung: Mit dieser Option wird eine Beschreibung über den Attributen für jeden Layer bereitgestellt.
- Aktionen: Mit dieser Option werden editierbare und sichtbare Felder sowie Aktionen für intelligente Attribute und Attribute festgelegt. Erlauben Sie den Zugriff auf den zugehörigen Layer einer Tabelle, sofern verfügbar. Das Widget übernimmt automatisch die Anzeige und editierbaren Attribute, die in der Karte konfiguriert werden.
Tipp:
Dieses Widget überschreibt nicht die Änderungseinstellungen in der Webkarte und im Service. Wenn der Layer nur Aktualisierungen ausführen darf, lässt das Widget weder das Erstellen noch das Löschen von Features zu.
- Aktivieren bzw. deaktivieren Sie für jeden Layer die folgenden Optionen:
- Editierbar
- Nur Update
- Löschen zulassen
- Geometriebearbeitung deaktivieren
- Klicken Sie auf das Symbol unter der Spalte Beschreibung.
Geben Sie den Text in das Dialogfeld ein, um Benutzer bei der Durchführung von Änderungen zu unterstützen.
- Klicken Sie unter Aktionen auf die Schaltfläche Bearbeiten
 .
.Im Dialogfeld werden alle Felder für den Layer aufgelistet. Für die Datenbank erforderliche Felder sind durch ein rotes Sternchen (*) gekennzeichnet. Nachfolgend finden Sie nähere Informationen zu jeder Spalte:
- Anzeigen: Legt fest, ob dieses Feld im Dialogfeld "Attribut" angezeigt werden soll.
- Editierbar: Legt fest, ob das Feld im Dialogfeld "Attribut" editierbar ist. Nicht editierbare Felder werden angezeigt, sind jedoch deaktiviert.
- Name: Wird zu Referenzzwecken angezeigt.
- Alias: Wird zu Referenzzwecken angezeigt.
- Aktionen: Mit den Auf- und Abwärtspfeilen kann die Feldliste neu sortiert werden. Verwenden Sie die Schaltfläche "Bearbeiten"
 , um Einstellungen für intelligente Attribute für dieses Feld zu konfigurieren. Mit der Schaltfläche "Attributaktionen" können Sie Feldwerte nach Kreuzung, Adresse, Koordinate oder Voreinstellung konfigurieren.
, um Einstellungen für intelligente Attribute für dieses Feld zu konfigurieren. Mit der Schaltfläche "Attributaktionen" können Sie Feldwerte nach Kreuzung, Adresse, Koordinate oder Voreinstellung konfigurieren.
- Aktivieren oder deaktivieren Sie für jedes Feld die Kontrollkästchen Anzeigen und Editierbar.
- Klicken Sie unter Aktionen auf die SchaltflächeBearbeiten
 .
.Sie können das Dialogfeld "Intelligente Attribute" verwenden, um drei Aktionen für ein Feld festzulegen. Es kann jeweils nur eine Aktion ausgeführt werden. Die Aktionen werden dabei in der aufgelisteten Reihenfolge ausgewertet. Nachfolgend finden Sie nähere Informationen zu jeder Spalte:
- Aktion: Es sind drei Aktionen verfügbar:
- Ausblenden: Blendet dieses Feld basierend auf dem Kriterium eines anderen Feldes aus.
- Erforderlich: Bestimmt, dass dieses Feld einen Wert besitzt. Die Schaltfläche Speichern wird erst aktiviert, wenn diese Aktion konfiguriert wurde.
- Deaktiviert: Dieses Feld kann nicht basierend auf den Kriterien eines anderen Feldes konfiguriert werden, das Feld wird jedoch angezeigt.
- Ausdruck: Zeigt die SQL für diesen Ausdruck an, nachdem eine Aktion konfiguriert wurde.
- Kriterien: Mit den Auf- und Abwärtspfeilen kann die Aktionsliste neu sortiert werden. Verwenden Sie die Schaltfläche "Bearbeiten"
 , um die Logik zu konfigurieren, mit der festgelegt wird, wann die Aktion gültig ist oder verarbeitet wird.
, um die Logik zu konfigurieren, mit der festgelegt wird, wann die Aktion gültig ist oder verarbeitet wird.
- Aktion: Es sind drei Aktionen verfügbar:
- Klicken Sie für jede Aktion unter der Spalte Kriterien auf die Schaltfläche "Bearbeiten"
 . Klicken Sie auf Filterausdruck hinzufügen oder auf Ausdruckssatz hinzufügen, um den Ausdruck im Dialogfeld Klausel konfigurieren zu erstellen.
. Klicken Sie auf Filterausdruck hinzufügen oder auf Ausdruckssatz hinzufügen, um den Ausdruck im Dialogfeld Klausel konfigurieren zu erstellen.Tipp:
Wenn die Aktion Ausblenden konfiguriert ist, können Sie mit der Option Attributdaten für dieses Feld auch dann senden, wenn es ausgeblendet ist? die Daten in einem Feld speichern, wenn es nicht angezeigt wird. Durch die Deaktivierung dieser Option wird ein durch intelligente Attribute ausgeblendetes Feld nicht gespeichert. - Nachdem Sie intelligente Attribute konfiguriert haben, klicken Sie auf OK, um das Dialogfeld zu schließen. Klicken Sie für jedes Feld auf die Schaltfläche Attributaktionen unter der Spalte "Aktionen".
- Aktiviert: Aktivieren Sie dieses Kontrollkästchen, um diese Aktion zu verwenden.
- Aktionen: Die folgenden vier Aktionen sind verfügbar:
- Schnittpunkt: Füllt dieses Feld basierend auf einem Feldwert aus einem geschnittenen Layer.
Wenn das bearbeitete Feature mehrere Werte schneidet, wird der Datensatz nach Objekt-ID sortiert und das erste Objekt wird verwendet.
- Adresse: Füllt dieses Feld basierend auf einem Feld, das in einem Locator-Service definiert wurde.
Wenn mehrere Ergebnisse vom Locator zurückgegeben werden, wird die höchste Abgleichpunktzahl verwendet.
- Koordinaten: Füllt dieses Feld basierend auf Koordinaten. Koordinaten können Breitengrad/Längengrad oder das Koordinatensystem der Karte sein.
- Voreinstellung: Füllt dieses Feld mit einem voreingestellten Wert. Diese Funktion ist nur zum Erstellen neuer Datensätze vorgesehen. Das Definieren des Wertes für die Voreinstellung erfolgt auf der Registerkarte Allgemeine Einstellungen.
- Schnittpunkt: Füllt dieses Feld basierend auf einem Feldwert aus einem geschnittenen Layer.
- Kriterien: Mit den Auf- und Abwärtspfeilen kann die Aktionsliste neu sortiert werden. Verwenden Sie die Schaltfläche "Bearbeiten"
 , um die Logik zu konfigurieren, mit der festgelegt wird, wann die Aktion gültig ist oder verarbeitet wird.
, um die Logik zu konfigurieren, mit der festgelegt wird, wann die Aktion gültig ist oder verarbeitet wird.
- Klicken Sie für die Aktion "Schnittpunkt" unter der Spalte Kriterien auf die Schaltfläche "Bearbeiten"
 .
.Klicken Sie auf die Schaltfläche "Hinzufügen", um einen Layer hinzuzufügen, der überschnitten werden soll.
Tipp:
Wenn Sie mehrere Layer für das Abrufen eines Überschneidungswertes definiert haben, durchsucht das Widget die Liste von oben nach unten nach einem Überschneidungswert. Sobald der erste erfolgreiche Wert gefunden wurde, werden alle anderen Layer in der Liste ignoriert.
- Klicken Sie für die Aktion "Adresse" im Dialogfeld Attributaktionen unter der Spalte "Kriterien" auf die Schaltfläche Bearbeiten
 .
.- Wenn Sie diesen Bereich zum ersten Mal aufrufen, wird hier der Standard-Locator Ihrer Organisation angezeigt. Sie können diesen in einen anderen benutzerdefinierten Geocoder ändern, über den Sie verfügen.
- Klicken Sie auf Überprüfen, um sicherzustellen, dass der Locator verwendet werden kann.
- Sobald der Locator definiert wurde, wird eine Liste der Felder in einem Menüfenster des Locators angezeigt. Wählen Sie das Feld aus, das zum Füllen des bearbeiteten Features verwendet werden soll.
- Klicken Sie für die Aktion "Koordinaten" im Dialogfeld Attributaktionen unter der Spalte "Kriterien" auf die Schaltfläche Bearbeiten
 .
.- Dieses Dialogfeld verfügt über zwei Optionen. Eine Option ermöglicht Ihnen die Auswahl des Koordinatensystems zum Extrahieren der Koordinate. Sie können den aktuellen Raumbezug oder Längengrad/Breitengrad der Karte verwenden. Mit der anderen Option werden die verfügbaren Koordinatenfelder aufgelistet, die Sie ersetzen können.
Tipp:
Wenn Sie ein Polygon erstellen oder aktualisieren, werden die Koordinaten des Schwerpunktes des Polygons verwendet.
- Schließen Sie alle Dialogfelder für intelligente Attribute, und kehren Sie zum Fenster Layer-Einstellungen zurück.
- Falls Ihre Karte über Beziehungen verfügt, wird unter "Aktionen" ein Tabellensymbol angezeigt. Klicken Sie auf das Symbol, um auf den zugehörigen Layer oder die zugehörige Tabelle eines Layers zuzugreifen.
- Über der Tabelle befindet sich ein Breadcrumb-Pfad der Elemente, die Sie zuvor in dieser Beziehungshierarchie aufgerufen haben. Klicken Sie auf ein Segment im Breadcrumb, um dieses Element in die Tabelle zu laden.
Die Tabelle zeigt Ihre aktuelle Ebene an. Alle zugehörigen Elemente werden aufgelistet.
- Editierbar: Dieser zugehörige Layer bzw. diese zugehörige Tabelle kann bearbeitet werden.
- Nur Update: Mit dieser Option kann dieser Layer ausschließlich auf die Aktualisierung oder Änderung vorhandener Features beschränkt werden. Das Kontrollkästchen "Editierbar" muss aktiviert sein, damit diese Funktion aktiviert wird. Wenn das zugehörige Element ein Feature-Layer ist, ist dieses Kontrollkästchen aktiviert und kann nicht geändert werden. Das Widget verhindert, dass Sie neue zugehörige Features erstellen. Sie können lediglich die Attribute bestehender zugehöriger Features bearbeiten.
- Löschen zulassen: Mit dieser Option kann dem Benutzer das Löschen von Features oder Datensätzen erlaubt werden. Das Kontrollkästchen "Editierbar" muss aktiviert sein, damit diese Funktion aktiviert wird.
- Geometriebearbeitung deaktivieren: Diese Option ist für keines der zugehörigen Elemente verfügbar.
- Beschreibung: Mit dieser Option wird eine Beschreibung über den Attributen für jeden Layer bereitgestellt. Mit diesem Steuerelement wird das Dialogfeld "Beschreibung" geöffnet.
- Aktionen: Legen Sie fest, welche Felder editierbar, sichtbar und in der Liste der voreingestellten Werte enthalten sind, und definieren Sie die intelligenten Attribute und Feldaktionen. Erlauben Sie den Zugriff auf einen zugehörigen Layer oder eine zugehörige Tabelle, sofern verfügbar.
Allgemeine Einstellungen
In diesem Abschnitt sind Einstellungen für das Widget aufgeführt, das Ihnen die Steuerung der Validierung und Benutzeroberfläche ermöglicht. Sie können voreingestellte Werte definieren oder die Geocoder-Einstellungen verwenden.
- Voreingestellte Werte definieren: Wenn Sie ein Feld in Ihrem Feature-Layer oder in Ihrer Tabelle so konfiguriert haben, dass es über einen voreingestellten Wert verfügt, navigieren Sie in den allgemeinen Einstellungen zum Parameter "Voreingestellte Werte definieren". Hier wird der Standardwert des Feldes beim Laden des Widgets definiert. Wenn Sie eine Voreinstellung für mehrere Layer mit demselben Feldnamen festlegen, verwenden alle Layer denselben definierten Wert als Voreinstellung.
- Geocoder-Einstellungen: Wenn Sie ein Feld in Ihrem Feature-Layer oder Ihrer Tabelle konfiguriert haben, um den zugehörigen Wert aus einer Adresse abzurufen, navigieren Sie zu den Geocoder-Einstellungen, um die Geocoder-URL zu definieren.
Der Geocoder wird standardmäßig mit dem in Ihrer Organisation definierten Geocoder gefüllt. Wenn Sie die URL ändern, sollten Sie die Verknüpfung der Felder mit dieser Attributaktion ebenfalls ändern.
Nachstehend sind Optionen zum Definieren der allgemeinen Einstellungen des Widgets aufgeführt:
- Darstellungsoptionen anzeigen: Zeigt eine Liste der gültigen Darstellungsoptionen für die ausgewählte Vorlage an.
- Liste der voreingestellten Werte oben anzeigen: Zeigt die Liste der voreingestellten Werte über der Vorlagenauswahl an.
- Feature-Vorlagenfilter verwenden: Der Feature-Vorlagenfilter stellt den Schlagwort- und Layer-Filter dar, um die Liste der Bearbeitungsvorlagen einzugrenzen. Aktivieren Sie das Kontrollkästchen, um diese Option zu aktivieren.
- Zum Speichern nicht gespeicherter Änderungen auffordern, wenn das Formular geschlossen oder zum nächsten Datensatz gewechselt wird: Diese Option zeigt eine Eingabeaufforderung beim Verlassen der Attributseite des aktuellen Datensatzes an, wenn nicht gespeicherte Änderungen vorhanden sind.
- Beim Löschen eines Datensatzes eine Bestätigung anfordern: Mit dieser Option wird eine Eingabeaufforderung beim Löschen eines Datensatzes angezeigt.
- Änderungen automatisch speichern (wenn Voreinstellungen vorab definiert sind): Automatische Speicherung von Änderungen, damit schnell neue Features digitalisiert werden können.
- Das Feature beim Speichern aus der Auswahl entfernen: Option, um zum nächsten Datensatz überzugehen oder zur Seite Bearbeitungsvorlage zurückzukehren, wenn nur ein Datensatz vorhanden ist.
- Filterwerte aus dem Widget "Gruppenfilter" auf voreingestellte Felder anwenden: Mit dieser Option werden Filterwerte aus dem Widget "Gruppenfilter" auf die voreingestellten Felder angewendet.
- Ausgewählte Vorlage aktiviert lassen: Mit dieser Option bleibt die ausgewählte Vorlage aktiviert.
- Geometrieänderung standardmäßig aktivieren: Durch das standardmäßige Aktivieren von Geometrieänderungen kann die Form eines Features schnell geändert werden.
- Schaltfläche zum Aktualisieren von Attributaktionen bei aktiver Geometriebearbeitung anzeigen: Wenn Sie Attributaktionen für ein Feld definiert haben, können Sie mit dieser Option die von Attributaktionen abgeleiteten Werte beim Ändern der Geometrie eines Features aktualisieren.
- Im Abschnitt Anzeigetext für den Bearbeitungsbereich bereitstellen kann der über der Liste der Feature-Vorlagen festgelegte Text geändert oder entfernt werden. Geben Sie Text ein, damit Ihre Benutzer ihre Änderungen durchführen können. Dies ist hilfreich, wenn keine Layer die Erstellung neuer Features zulassen und die Vorlagenliste ausgeblendet ist.
- Klicken Sie auf OK, um das Konfigurationsfenster zu schließen.
Verwenden des Widgets "Smart Editor"
Öffnen Sie das Widget "Smart Editor", um die Vorlagenauswahl und die Liste der voreingestellten Werte anzuzeigen. Wenn der Layer, den Sie bearbeiten möchten, in der Vorlagenauswahl nicht angezeigt wird, prüfen Sie, ob in der Konfiguration für den Layer die Option Editierbar aktiviert ist und ob der Layer auf der Karte sichtbar ist.
- Wenn Sie Felder für die Einbeziehung in die Liste der voreingestellten Werte konfiguriert haben, geben Sie deren Werte ein.
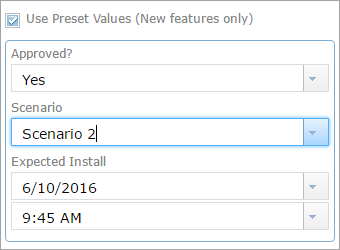
- Wenn Sie ein Feature hinzufügen möchten, klicken Sie in der Vorlage auf das zugehörige Symbol, und klicken Sie anschließend in der Karte, um es der Karte hinzuzufügen oder in der Karte zu zeichnen. Wenn Ihre Konfiguration den Filter "Feature-Vorlagen" beinhaltet, können Sie nach einer Vorlage suchen.
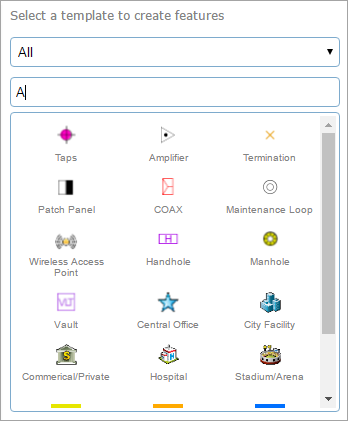
Nachdem Sie ein Feature hinzugefügt haben, erfolgt ein Übergang der Seite zu den Attributen.
- Geben Sie die Informationen in die verfügbaren Felder ein. Die Felder variieren auf Grundlage der editierbaren Attributfelder im Feature-Service und der Konfiguration des editierbaren Layers.
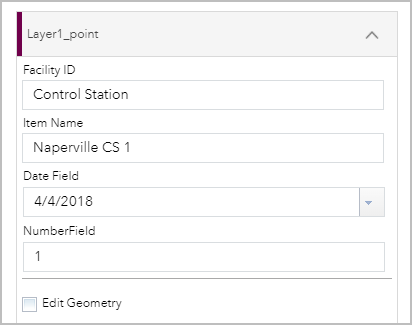
- Um ein Bild oder andere Dateien an ein Feature anzufügen (sofern verfügbar), klicken Sie im Abschnitt Anlagen des Pop-ups auf die Schaltfläche Durchsuchen, und navigieren Sie zu der auf Ihrem Computer befindlichen Datei.
- Zum Bearbeiten eines Features klicken Sie auf das Feature in der Karte, um die zugehörigen Attribute zu öffnen und die Informationen zu bearbeiten.
- Zum Entfernen eines Features klicken Sie auf das Feature in der Karte, um die zugehörigen Attribute zu öffnen, und klicken Sie auf Löschen.
Das Widget "Smart Editor" kann auch über die Feature-Aktion des Pop-ups eines ausgewählten Features aufgerufen werden.