Nachfolgend finden Sie eine kurze Anleitung zum Anzeigen von Karten in Map Viewer.
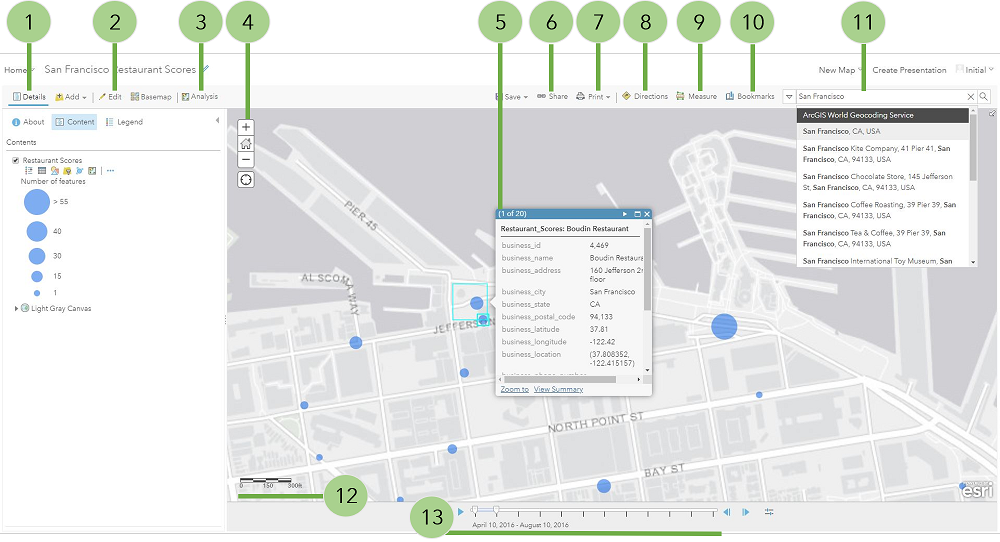
1. Anzeigen von Kartendetails
Klicken Sie auf die Schaltfläche Details, um Informationen zur Karte, die Karteninhalte und eine Legende anzuzeigen.
- Die Schaltfläche Info
 zeigt beschreibende Informationen zu der Karte an, beispielsweise eine Zusammenfassung, Informationen zum Besitzer der Karte, das letzte Änderungsdatum, Benutzerbewertungen und einen Link zu weiteren detaillierten Informationen.
zeigt beschreibende Informationen zu der Karte an, beispielsweise eine Zusammenfassung, Informationen zum Besitzer der Karte, das letzte Änderungsdatum, Benutzerbewertungen und einen Link zu weiteren detaillierten Informationen. - Die Schaltfläche Inhalt
 zeigt die Liste der Layer in der Karte an. Klicken Sie auf den Namen des Gruppen-Layers, um die einzelnen Layer in der Gruppe anzuzeigen. Deaktivieren Sie das Kontrollkästchen links neben dem Namen, um den Layer zu deaktivieren (nicht anzuzeigen). Aktivieren Sie das Kontrollkästchen links neben dem Namen, um den Layer zu aktivieren (anzuzeigen). Klicken Sie auf den Pfeil rechts neben dem Layer-Namen und auf Elementdetails anzeigen oder auf Beschreibung , um eine Seite mit detaillierten Informationen zu dem Layer zu öffnen.
zeigt die Liste der Layer in der Karte an. Klicken Sie auf den Namen des Gruppen-Layers, um die einzelnen Layer in der Gruppe anzuzeigen. Deaktivieren Sie das Kontrollkästchen links neben dem Namen, um den Layer zu deaktivieren (nicht anzuzeigen). Aktivieren Sie das Kontrollkästchen links neben dem Namen, um den Layer zu aktivieren (anzuzeigen). Klicken Sie auf den Pfeil rechts neben dem Layer-Namen und auf Elementdetails anzeigen oder auf Beschreibung , um eine Seite mit detaillierten Informationen zu dem Layer zu öffnen. - Mit der Schaltfläche Legende
 wird eine Legende für Layer in der Karte angezeigt. Es wird keine Legende angezeigt für Grundkarten sowie Layer, auf die nicht von extern zugegriffen werden kann oder für die der Kartenautor die Legende ausgeblendet hat.
wird eine Legende für Layer in der Karte angezeigt. Es wird keine Legende angezeigt für Grundkarten sowie Layer, auf die nicht von extern zugegriffen werden kann oder für die der Kartenautor die Legende ausgeblendet hat.
2. Features bearbeiten
Wenn die Schaltfläche Bearbeiten eingeblendet ist, wird eine Karte mit einem editierbaren Feature-Layer angezeigt. Verwenden Sie die Option Features hinzufügen, um der Karte Features hinzuzufügen. Wählen Sie vorhandene Features aus, um sie zu ändern oder zu entfernen.
3. Durchführen von Analysen
Verwenden Sie Analysewerkzeuge, um Muster zu finden, Beziehungen zu verstehen und Entscheidungen zu den Daten in Ihrer Karte zu treffen. Die Schaltfläche Analyse wird angezeigt, wenn Sie als Mitglied angemeldet sind, dem Berechtigungen zum Durchführen von Analysen zugewiesen sind.
4. Navigieren
- Zum Zoomen verwenden Sie die Schaltfläche Vergrößern
 oder die Schaltfläche Verkleinern
oder die Schaltfläche Verkleinern  , die Maus und das Mausrad oder die Pfeiltasten auf der Tastatur. Zum Vergrößern können Sie auch die UMSCHALTTASTE gedrückt halten, während Sie einen Rahmen in der Karte aufziehen.
, die Maus und das Mausrad oder die Pfeiltasten auf der Tastatur. Zum Vergrößern können Sie auch die UMSCHALTTASTE gedrückt halten, während Sie einen Rahmen in der Karte aufziehen. - Um die Karte auf die ursprüngliche Ausdehnung zu zoomen, klicken Sie auf die Schaltfläche Standardausdehnung
 . Sie können auch in einer vordefinierten Ausdehnung anhand von Lesezeichen durch die Karte navigieren.
. Sie können auch in einer vordefinierten Ausdehnung anhand von Lesezeichen durch die Karte navigieren. - Zum Schwenken verwenden Sie die Maus und das Mausrad oder die Pfeiltasten auf der Tastatur.
- Um Ihre aktuelle Position zu ermitteln, klicken Sie auf die Schaltfläche Eigenen Standort suchen
 . Sie müssen die Site möglicherweise für den Zugriff auf Ihre Positionsinformationen autorisieren. Die Ergebnisse können je nach Verbindungstyp, Internet-Service-Provider, physischem Standort, Netzwerk und Browser variieren.
. Sie müssen die Site möglicherweise für den Zugriff auf Ihre Positionsinformationen autorisieren. Die Ergebnisse können je nach Verbindungstyp, Internet-Service-Provider, physischem Standort, Netzwerk und Browser variieren. - Um eine Übersichtskarte zu öffnen, klicken Sie oben rechts auf den Pfeil
 .
. - Wenn Sie einen Mac mit OS X 10.6 oder höher verwenden, können Sie zum Schwenken und Zoomen der Karte MultiTouch-Gesten durch Streichen mit zwei Fingern nutzen. Das Standardverhalten ist ein Schwenk. Zum Vergrößern und Verkleinern müssen Sie die UMSCHALTTASTE gedrückt halten. Wenn Sie mit zwei Fingern in Ihre Richtung streichen, wird die Ansicht vergrößert, und wenn Sie sie von sich weg streichen, wird die Ansicht verkleinert.
5. Anzeigen von Pop-ups
Pop-ups sorgen für eine lebendige Darstellung der Attribute, die mit jedem Feature-Layer in der Karte verknüpft sind, beispielsweise Wanderwege, Grundstückswerte oder Arbeitslosenzahlen. Sie zeigen Bilder und Diagramme an und können Verknüpfungen zu externen Webseiten herstellen.
6. Freigeben
Wenn die Schaltfläche Freigeben eingeblendet ist, verfügen Sie über Berechtigungen zum Freigeben einer Karte. Die Freigabeoptionen hängen von Ihren Berechtigungen ab und können das Veröffentlichen von Karten auf der Website eines sozialen Netzwerks, das Senden einer E-Mail mit einem Link, das Einbetten von Karten in eine Website oder einen Blog und das Erstellen von Anwendungen mit Karten umfassen.
7. Drucken
Verwenden Sie die Schaltfläche Drucken, um eine druckerfreundliche Webseite der Karte anzuzeigen. Sobald die Druckseite fertig geladen ist, können Sie mithilfe der Druckoption Ihres Browsers eine vollständige und gut formatierte Karte drucken. Layer ohne externen Zugriff, KML-Boden-Überlagerungen und Netzwerk-Links ohne Aktualisierungseigenschaften werden nicht gedruckt.
8. Ermitteln von Routen
Verwenden Sie Wegbeschreibung, um eine Reihe von detaillierten Wegbeschreibungen abzurufen.
9. Messen
Verwenden Sie Messen  , um die Fläche eines Polygons bzw. die Länge einer Linie zu messen.
, um die Fläche eines Polygons bzw. die Länge einer Linie zu messen.
10. Zugreifen auf Lesezeichen
Verwenden Sie Lesezeichen  , um auf einen Satz vordefinierter Positionen auf der Karte zuzugreifen. Kartenautoren können Lesezeichen erstellen.
, um auf einen Satz vordefinierter Positionen auf der Karte zuzugreifen. Kartenautoren können Lesezeichen erstellen.
11. Suchen
Geben Sie Schlagwörter in das Suchfeld im oberen Bereich von Map Viewer ein, um Positionen wie Adressen, Plätze und Points of Interest auf der Karte zu suchen. Wenn Ihr Portal den in ArcGIS Online gehosteten World Geocoding Service verwendet, werden während der Eingabe Vorschläge angezeigt und Sie können eine Auswahl aus der eingeblendeten Liste treffen. Die Karte wird automatisch auf das ausgewählte Ergebnis gezoomt, und es wird ein Pop-up an der Position geöffnet.
Tipp:
Map Viewer verwendet bei der Suche standardmäßig alle verfügbaren Locators. Wenn ein Pfeil im Suchfeld angezeigt wird, können Sie die Suche beschränken, um einen bestimmten Locator-Service zu verwenden. Um einen bestimmten Locator festzulegen, klicken Sie auf den Pfeil, und wählen Sie einen aus der angezeigten Liste aus.
12. Informationen zum Kartenmaßstab
Die Maßstabsleiste zeigt den Maßstab der Karte an, der durch die Grundkarte festgelegt wird. Wenn Sie über die Sichtbarkeit der Grundkarte hinaus zoomen, wird die Karte möglicherweise nicht korrekt dargestellt. Die Standardeinheiten für die Maßstabsleiste (und das Werkzeug "Messen", Wegbeschreibungen und Analysen) werden vom Administrator festgelegt. Der US-Standard sieht die Einheiten Meilen, Fuß und Zoll vor; metrische Einheiten sind Kilometer, Meter und Zentimeter. Die angezeigten Einheiten können durch die Bearbeitung Ihres Profils geändert werden.
13. Anzeigen von Daten im zeitlichen Verlauf
Wenn am unteren Rand der Karte ein Zeitschieberegler angezeigt wird, können Sie die Karte wiedergeben, um zu sehen, wie sich diese Informationen im Laufe der Zeit ändern.