The Add Linear Events widget allows Event Editor to add events to redlines. This provides the ability to characterize the roadway with the appropriate attributes before the LRS editor has added or fixed the route in the LRS, so their workflow is not impeded by having an incorrect LRS route based on current information.
Learn more about redlining a route
Hinweis:
- This functionality is only available when you've included the redline layer in the map service configured against Event Editor.
- You can save events on redlines that have Create Route or Reverse Route activity types.
- For the reverse route redline, the measure provided upon storage will be translated to the measures required to get the events to locate at the same location before the reverse.
You can use the following steps to add linear events using redlines. A redline with the following attributes is used for this example.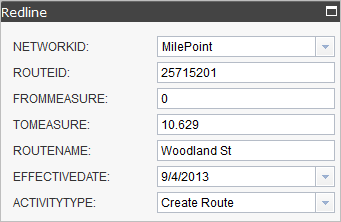
- Öffnen Sie Event Editor, und melden Sie sich bei Portal for ArcGIS oder ArcGIS Online an, wenn Sie dazu aufgefordert werden.
- Klicken Sie auf die Registerkarte Bearbeiten.
- Klicken Sie in der Gruppe Objekte bearbeiten auf die Schaltfläche Linienobjekte
 .
.Das Widget "Lineare Objekte hinzufügen" wird angezeigt.
Hinweis:
Die Auswahlmöglichkeiten für die Bis- und Von-Methode und den Bis- und Von-Messwert des Netzwerks können vorab beim Konfigurieren, Erstellen oder Bearbeiten der Standardeinstellungen für Attribut-Sets konfiguriert werden.
Weitere Informationen zum Konfigurieren und Erstellen und Bearbeiten der Standardeinstellungen für Attribut-Sets
- Klicken Sie auf den Dropdown-Pfeil Netzwerk, und wählen Sie das Netzwerk aus, das als Quell-LRM zum Definieren der Eingabemesswerte für die neuen Objekte dienen soll.
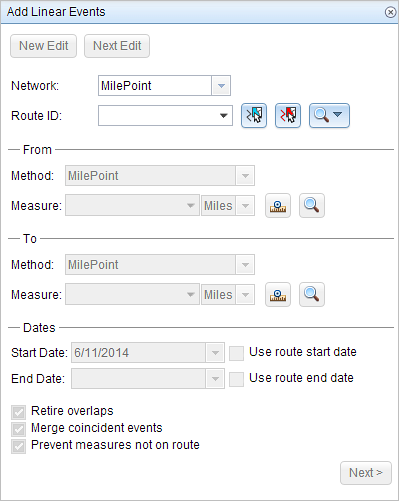
- Click the Select a Redline on the Map button
 to select the redline from the map.
to select the redline from the map.Tipp:
You can also click the Route ID drop-down arrow and click Choose Redline, then type the route ID for which the new event measures will be provided.
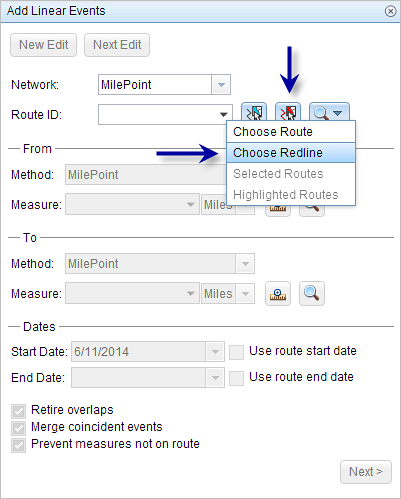
Hinweis:
Wenn eine Meldung zum Anfordern von Sperren, zur Notwendigkeit eines Abgleichs oder dazu, dass keine Sperren angefordert werden können angezeigt wird, ist die Konfliktvermeidung von Roads and Highways aktiviert.
Weitere Informationen zur Konfliktvermeidung in Event Editor
- In the From section, click the Method drop-down arrow and use one of the following methods to choose the from measure value for the events.
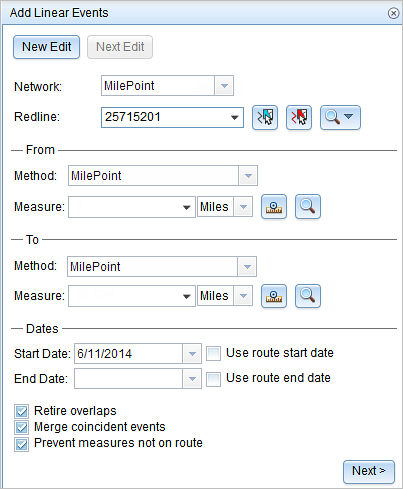
- Choose the network (MilePoint in this case) to enter the from measure value for a single redline.
- Choose a reference offset method to enter the from measure value using a reference offset.
- Provide the intended start location for the new linear event along the redline using any of these options:
- Type the value in the Measure text box.
- Click the Select From Measure on the Map button
 and choose the from measure value along the route on the map.
and choose the from measure value along the route on the map. - Click the Measure drop-down arrow and choose either Use the Route Start or Use the Route End as the from measure value for the event.
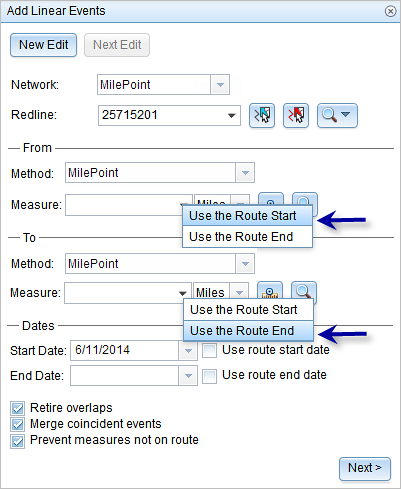
- In the To section, click the Method drop-down arrow and use one of the following methods to choose the to measure value for the events.
- Choose the network (MilePoint in this case) to enter the to measure value for a single redline.
- Choose a reference offset method to enter the to measure value using a reference offset.
- Wählen Sie mit einem der folgenden Schritte das Datum aus, mit dem das Startdatum der Objekte definiert wird:
- Geben Sie das Startdatum im Textfeld Startdatum ein.
- Klicken Sie auf den Dropdown-Pfeil Startdatum, und wählen Sie das Startdatum aus.
- Aktivieren Sie das Kontrollkästchen Startdatum der Route verwenden.
Als Startdatum wird automatisch das aktuelle Datum ausgewählt. Sie können jedoch mit der Datumsauswahl ein anderes Datum auswählen.
Hinweis:
Wenn Sie die Event Editor-Instanz so konfiguriert haben, dass Datumsangaben vor dem Startdatum der Route nicht zulässig sind und unter Startdatum ein vor dem Startdatum der ausgewählten Route liegendes Datum eingeben, werden Sie mit einer Warnmeldung aufgefordert, ein Datum auszuwählen, das dem Startdatum der ausgewählten Route entspricht oder nach diesem Datum liegt.
- Wählen Sie mit einem der folgenden Schritte das Datum aus, mit dem das Enddatum der Objekte definiert wird:
- Geben Sie das Enddatum im Textfeld Enddatum ein.
- Klicken Sie auf den Dropdown-Pfeil Enddatum, und wählen Sie das Enddatum aus.
- Aktivieren Sie das Kontrollkästchen Enddatum der Route verwenden.
Das Enddatum ist optional. Wird dieses Datum nicht angegeben, bleibt das Objekt auch in Zukunft gültig.
- Klicken Sie auf Weiter.
- Wählen Sie mit den folgenden Optionen Attributinformationen für das neue Objekt aus:
- Geben Sie die Attributinformationen für das neue Objekt in die durch Attribut-Sets definierten Tabellen ein.
- Klicken Sie auf die Schaltfläche Attributwerte kopieren
 , und klicken Sie auf eine Route auf der Karte, um Objektattribute aus einer anderen Route zu kopieren.
, und klicken Sie auf eine Route auf der Karte, um Objektattribute aus einer anderen Route zu kopieren.
Event Editor verwendet das auf der Registerkarte Bearbeiten festgelegte Standard-Attribut-Set. Sie können das Attribut-Set ändern, um benutzerdefinierte Attribut-Sets zu erstellen oder das vom Administrator konfigurierte Attribut-Set verwenden.
Hinweis:
Domänen mit codierten Werten, Bereichsdomänen und Subtypes werden unterstützt, wenn dies für ein Feld in der Tabelle "Attribute-Value" konfiguriert wurde.
- Verwenden Sie die folgenden Optionen, um auf weitere Informationen im Attribut-Set zuzugreifen:
- Aktivieren Sie das Kontrollkästchen Netzwerkname anzeigen, um das LRS-Netzwerk anzuzeigen, das mit dem ausgewählten Objekt-Layer verknüpft ist.
- Die Attribute in den durch Attribut-Sets definierten Tabellen können aus mehr als einem Objekt-Layer stammen. Wenn Sie den Quellobjekt-Layer für die einzelnen Attribute identifizieren möchten, aktivieren Sie das Kontrollkästchen Layer-Namen anzeigen.
- Checking the Go to the next measure upon save check box results in prepopulating the from measure value using the to measure value of the present section to continue the event creation process. For example, this will occur if events are created on the route using a from measure value of 0 miles and a to measure value of 0.289 miles. If you click Save, using this option checked on the Attribute Set tab, the Add Linear Events widget is prepopulated with the value of 0.289 miles as the from measure value for the new events.
- Klicken Sie auf Speichern.
Die neuen linearen Objekte werden erstellt und auf der Karte angezeigt. Nachdem die neu hinzugefügten Linienobjekte gespeichert wurden, wird unten rechts eine Bestätigungsmeldung angezeigt.
Nachdem ein Objekt erfolgreich erstellt wurde, stehen Ihnen die beiden folgenden Optionen zur Verfügung, um die Route weiter zu charakterisieren:
- Klicken Sie auf Neue Bearbeitung, um alle Eingabeeinträge im Widget zu löschen und die Standardwerte aus der Geodatabase in der Attributtabelle wiederherzustellen.
- Klicken Sie auf Nächste Bearbeitung, um alle vorhandenen Einträge im Widget und in der Attributtabelle beizubehalten. Auf diese Weise lassen sich ähnliche Merkmale komfortabel und schnell bearbeiten.