Characteristics of a route, such as crashes and traffic count sites, can be represented as a point event offset from an existing point feature class. The Point Events widget provides an interface to add point events into the geodatabase. The referent offset data is translated to routes and measures for storage.
Hinweis:
The referent point feature layer must be in the same map service as the route network layer.
- Öffnen Sie Event Editor, und melden Sie sich bei Ihrer ArcGIS-Organisation an, wenn Sie dazu aufgefordert werden.
- Klicken Sie auf die Registerkarte Bearbeiten.
- Klicken Sie in der Gruppe Objekte bearbeiten auf die Schaltfläche Punktobjekte
 .
.Das Widget Punktobjekte hinzufügen wird angezeigt.
Wenn keine editierbaren Punktobjekt-Layer vorhanden sind, ist das Widget deaktiviert.
- Wählen Sie in der Dropdown-Liste Objekt-Layer einen zu bearbeitenden Objekt-Layer aus.
- Klicken Sie auf den Dropdown-Pfeil Netzwerk, und wählen Sie das Netzwerk aus, das als Quell-LRM zum Definieren der Eingabemesswerte für die neuen Objekte dienen soll.
Das Netzwerk ist ein LRS-Netzwerk, das als Layer in Event Editor veröffentlicht wurde.
Sie können angeben, welches LRS-Netzwerk als lineare Referenzierungsmethode (LRM) zum Definieren des Messwerts des neuen Punktobjekts verwendet werden soll. Das Widget akzeptiert ein LRS-Netzwerk als Quelle zur Identifizierung der Position beim Hinzufügen des neuen Punktobjekts. Wenn die Daten des neuen Punktobjekts in der Datenbank gespeichert werden, führt die App jedoch eine interne Übertragung der Messwerte durch, damit der Messwert immer in der LRM des LRS-Netzwerks gespeichert wird, bei dem das Objekt registriert ist.
- Type a route ID in the Route ID text box on which the new event measure will be based.
Tipp:
Sie können auch auf die Schaltfläche Eine Route auf der Karte auswählen
 klicken, um die Route auf der Karte auszuwählen.
klicken, um die Route auf der Karte auszuwählen.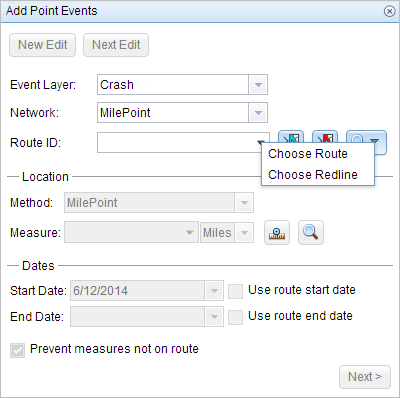
Hinweis:
Wenn eine Meldung zum Anfordern von Sperren, zur Notwendigkeit eines Abgleichs oder dazu, dass keine Sperren angefordert werden können angezeigt wird, ist die Konfliktvermeidung von Roads and Highways aktiviert.
Weitere Informationen zur Konfliktvermeidung in Event Editor
- In the Location section, click the Method drop-down arrow and choose Route Intersections Offset.
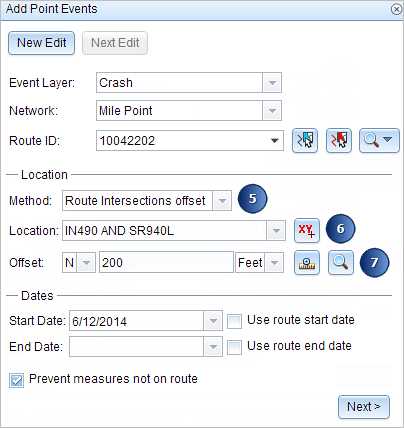
- For the Location option, click the Select a Location on the Map button
 to choose a point feature that participates in the layer selected for offsetting on the map.
to choose a point feature that participates in the layer selected for offsetting on the map. - Provide the Offset value for the referent offset using any one of these options:
- Choose the direction of the offset using the Direction drop-down arrow, type the offset value, and choose the units.
- Type the value and choose the units.
- Use the Select an Offset Location on the Map tool
 to pick a location along the route on the map.
to pick a location along the route on the map.
A red cross is placed on the new offset location along the route on the map.
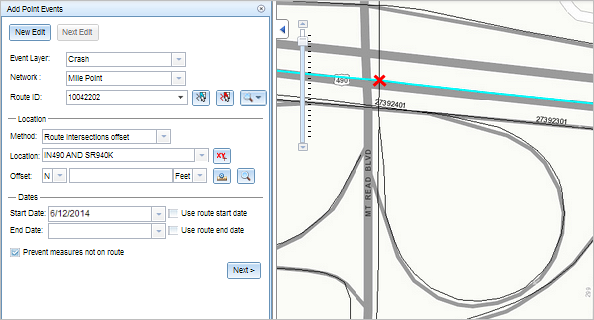
- Klicken Sie auf die Kalender-Steuerelemente Startdatum und Enddatum, um das Start- und Enddatum für das Objekt auszuwählen.
Als Startdatum wird automatisch das aktuelle Datum ausgewählt. Sie können jedoch mit der Datumsauswahl ein anderes Datum auswählen. Das Enddatum ist optional.
Hinweis:
Wenn Sie die Event Editor-Instanz so konfiguriert haben, dass Datumsangaben vor dem Startdatum der Route nicht zulässig sind und unter Startdatum ein vor dem Startdatum der ausgewählten Route liegendes Datum eingeben, werden Sie mit einer Warnmeldung aufgefordert, ein Datum auszuwählen, das dem Startdatum der ausgewählten Route entspricht oder nach diesem Datum liegt.
- Klicken Sie auf Weiter, um die Tabelle Attributwert anzuzeigen.
Diese Tabelle enthält alle Attribute des Objekt-Layers.
Hinweis:
Domänen mit codierten Werten, Bereichsdomänen und Subtypes werden unterstützt, wenn dies für ein Feld in der Tabelle "Attribute-Value" konfiguriert wurde.
- Geben Sie Attributinformationen für das neue Objekt in die Tabelle ein.
Tipp:
Sie können auf die Schaltfläche Attributwerte kopieren
 und dann auf ein vorhandenes Punktobjekt aus demselben Objekt-Layer auf der Karte klicken, um Objektattribute von diesem Punkt zu kopieren.
und dann auf ein vorhandenes Punktobjekt aus demselben Objekt-Layer auf der Karte klicken, um Objektattribute von diesem Punkt zu kopieren. - Aktivieren Sie das Kontrollkästchen Netzwerkname anzeigen, um das LRS-Netzwerk anzuzeigen, mit dem der ausgewählte Objekt-Layer verknüpft ist.
- Click Save.
A confirmation message appears at the lower right once the newly added point event is saved. The new point is created and appears on the map.
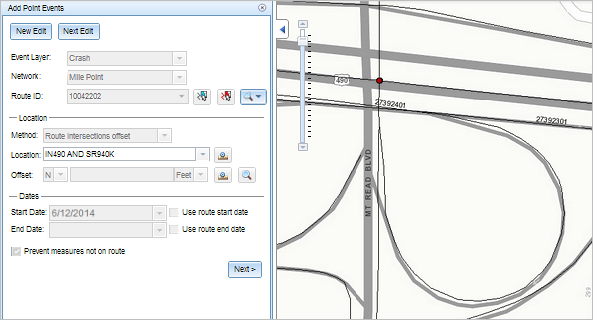
Nachdem ein Objekt erfolgreich erstellt wurde, stehen Ihnen die beiden folgenden Optionen zur Verfügung, um die Route weiter zu charakterisieren:
- Klicken Sie auf Neue Bearbeitung, um alle Eingabeeinträge im Widget zu löschen und die Standardwerte aus der Geodatabase in der Attributtabelle wiederherzustellen.
- Klicken Sie auf Nächste Bearbeitung, um alle vorhandenen Einträge im Widget und in der Attributtabelle beizubehalten. Auf diese Weise lassen sich ähnliche Merkmale komfortabel und schnell bearbeiten.