Verwalten der Amazon EC2-Instanz per Remote-Zugriff auf Ubuntu Linux unter Windows
Nach dem Erstellen einer Site mit ArcGIS Server Cloud Builder for Amazon Web Services können Sie eine Terminal Emulator-Anwendung zum Herstellen einer SSH-Verbindung über Ihren lokalen Windows-Computer zur Amazon EC2-Instanz auf Ubuntu Linux verwenden.
Vorsicht:
Bevor Sie eine SSH-Verbindung zur Instanz herstellen, müssen Sie der Sicherheitsgruppe eine Regel zum Öffnen von Port 22 (SSH-Port) zu Ihrem Netzwerk hinzufügen. Weitere Anweisungen finden Sie unter Öffnen einer Amazon EC2-Sicherheitsgruppe für ArcGIS Server.
Anhand der folgenden Schritte wird die Herstellung einer Verbindung von einem lokalen Windows-Computer mittels "PuTTY", einem Open Source Terminal Emulator, beispielhaft erläutert:
- Verwenden Sie "PuTTYgen", um eine Datei für einen privaten Schlüssel (.ppk) aus der Schlüsselpaardatei von Amazon (.pem) zu erstellen, die beim Starten der Site mittels ArcGIS Server Cloud Builder for Amazon Web Services erstellt wurde.
Die .ppk-Datei ist das Format für private SSH-Schlüssel von "PuTTY".
- Öffnen Sie "PuTTYgen".
- Wählen Sie im Menü Conversions den Eintrag Import key.
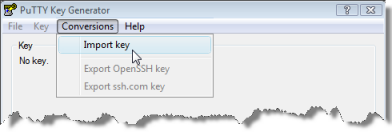
- Navigieren Sie zu der PEM-Datei, die beim Starten der Site mittels ArcGIS Server Cloud Builder for Amazon Web Services erstellt wurde, und wählen Sie sie aus.
Diese Datei hat denselben Namen wie die Site und befindet sich im Ordner "ArcGISCloudBuilder" des Computers, auf dem Cloud Builder installiert ist.
- Geben Sie eine Passphrase in das Textfeld Key passphrase ein.
- Geben Sie dieselbe Passphrase in das Textfeld Confirm passphrase ein.
- Klicken Sie auf Save private key.
- Wählen Sie einen Speicherort aus, in dem die LYR-Datei erstellt werden soll.
- Geben Sie einen Namen für die Datei ein.
- Stellen Sie sicher, dass Sie beim Speichern der Datei PuTTY Private Key Files (*.ppk) als Typ auswählen, und klicken Sie auf Save.
Die .ppk-Datei wird im angegebenen Verzeichnis gespeichert.
- Öffnen Sie "PuTTY", und erstellen Sie eine Sitzung.
- Geben Sie im Dialogfeld PuTTY Configuration in das Textfeld Host Name (or IP address) der Kategorie Session das öffentliche DNS oder die Elastic IP Ihrer Site ein.
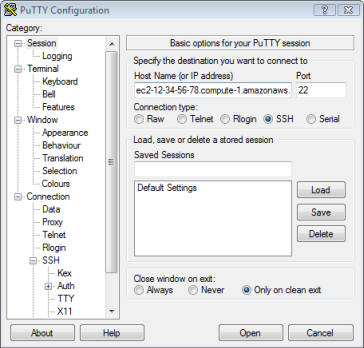
- Erweitern Sie die Kategorie Connection, erweitern Sie SSH, und klicken Sie auf Auth.
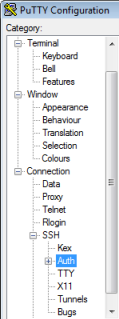
- Klicken Sie auf Browse, navigieren Sie zum Speicherort der .ppk-Datei, wählen Sie die Datei aus, und klicken Sie auf Open.
- Klicken Sie auf Open, um eine Verbindung zur Linux-Instanz herzustellen.
Wenn Sie zum ersten Mal eine Verbindung zu diesem DNS oder zu dieser Elastic IP herstellen oder den Hostschlüssel nicht in der Registry gecacht haben, wird das Dialogfeld PuTTY Security Alert angezeigt. Klicken Sie auf Yes, wenn Sie den Server-Hostschlüssel cachen und eine Verbindung herstellen möchten, oder klicken Sie auf No, wenn Sie eine Verbindung herstellen möchten, den Server-Hostschlüssel jedoch nicht cachen möchten.
- Melden Sie sich als arcgis-Benutzer an.
Alle ArcGIS for Server-Sites verfügen über einen Benutzer namens "arcgis". Der private Schlüssel wird anstelle eines Kennworts für den arcgis-Benutzer verwendet, wenn eine direkte Verbindung zu einer Linux-Instanz hergestellt wird.
Der arcgis-Benutzer ist kein Superuser auf der Linux-Instanz. Zum Ausführen von Tasks wie das Bereitstellen eines Laufwerks müssen Sie sich als Superuser anmelden.
- Geben Sie die Passphrase ein, die Sie für die .ppk-Datei festgelegt haben.
Sie haben damit eine Verbindung zu der Ubuntu Linux Amazon-Instanz hergestellt.