Lernprogramm: Veröffentlichen eines KML-Services
In diesem Thema
- Vor dem Start dieses Lernprogramms
- Vorbereiten der Daten in ArcGlobe und ArcMap
- Veröffentlichen des KML-Service
- Erkunden der im Services-Verzeichnis von ArcGIS for Server bereitgestellten REST-KML-Operationen
- Erstellen eines Netzwerk-Links aus dem Karten-Service
Sie können KML dynamisch über das Internet bereitstellen, indem Sie einen ArcGIS for Server-Karten-Service mit aktivierter KML-Funktion veröffentlichen. Dieser Vorgang ermöglicht es dem Client, eine Verbindung mit dem Karten-Service herzustellen und KML-Daten für einen bestimmten geographischen Bereich anzufordern. Die KML kann entweder mithilfe der REST-Operationen "Karte generieren", "KML generieren" und "Abfrage", über den Link Anzeigen in: Google Earth im ArcGIS Services-Verzeichnis oder über ein KML-Netzwerk-Link-Dokument bereit gestellt werden, das eine ordnungsgemäß konfigurierte URL zum Service einbettet.
Dieses Lernprogramm führt Sie durch den Prozess der Erstellung eines KML-Service mit extrudierten 3D-Features. Sie erstellen zunächst mithilfe von ArcGlobe eine Layer-Datei mit 3D-Extrusionseigenschaften. Anschließend fügen Sie den Layer in ArcMap hinzu, um die Layer-Symbologie festzulegen und beschreibenden Text zu konfigurieren, der mit den Features in den KML-Daten verknüpft ist. Danach veröffentlichen Sie die Karte als Service und aktivieren dabei die KML-Funktion. Schließlich erstellen Sie auf dem Server einen KML-Netzwerk-Link, damit andere Benutzer mühelos auf die KML-Daten zugreifen können.
Vor dem Start dieses Lernprogramms
Wenn Sie ArcGIS for Server gerade installiert haben, müssen Sie noch einige vorbereitende Schritte ausführen, bevor Sie eine Verbindung mit dem Server herstellen und Services veröffentlichen können.
- Ausführliche Informationen zum Konfigurieren der ArcGIS for Server-Site finden Sie in diesem Hilfesystem unter Erste Schritte nach der Installation.
- Informationen zum Bereitstellen der von der GIS-Ressource referenzierten Daten für den Server finden Sie im Thema Bereitstellen der Daten für ArcGIS for Server.
Vorbereiten der Daten in ArcGlobe und ArcMap
Zum Veröffentlichen von Feature-Classes mit 3D-Attributen, z. B. Z-Versätze, oder für die Extrusion basierend auf Attributen müssen Sie zuerst die Eigenschaften des Feature-Class-Layers in ArcGlobe bearbeiten und als Layer-Datei speichern und dann die Layer-Datei einem ArcMap-Dokument hinzufügen. In den unten stehenden Schritten wird dargestellt, wie Sie die Extrusion in ArcGlobe anwenden und eine entsprechende Layer-Datei speichern, die Sie später in ArcMap verwenden können.
- Starten Sie ArcGlobe und fügen Sie eine Feature-Class hinzu.
- Klicken Sie im Inhaltsverzeichnis mit der rechten Maustaste auf den Layer, und wählen Sie Eigenschaften.
- Klicken Sie auf die Registerkarte Globus-Extrusion.
- Aktivieren Sie die Kontrollkästchen Features im Layer extrudieren und Keine Unterseiten extrudierter Polygone zeichnen. Wählen Sie für die Anwendung der Extrusion die Option wird zur Basishöhe jedes Features hinzugefügt.
- Klicken Sie in ArcGlobe auf die Registerkarte Globus-Extrusion.
- Legen Sie einen Extrusionswert oder -ausdruck fest. Hierdurch wird festgelegt, wie stark die Funktionen in der Karte hervortreten. Sie können den Ausdruck-Generator
 öffnen, wenn Sie Hilfe bei der Erstellung des Ausdrucks benötigen. In diesem Fall werden die Polygon-Features extrudiert, indem der Wert des POP10_SQMI-Attributs mit 250 multipliziert wird (POP10_SQMI *250) und dieser Wert der Basishöhe des Features hinzugefügt wird. Das ist ein beliebiger Wert, der nur für die Darstellung gewählt wurde. Sie müssen möglicherweise ein wenig mit dem Ausdruck experimentieren, um die gewünschte Darstellung zu erhalten.
öffnen, wenn Sie Hilfe bei der Erstellung des Ausdrucks benötigen. In diesem Fall werden die Polygon-Features extrudiert, indem der Wert des POP10_SQMI-Attributs mit 250 multipliziert wird (POP10_SQMI *250) und dieser Wert der Basishöhe des Features hinzugefügt wird. Das ist ein beliebiger Wert, der nur für die Darstellung gewählt wurde. Sie müssen möglicherweise ein wenig mit dem Ausdruck experimentieren, um die gewünschte Darstellung zu erhalten.
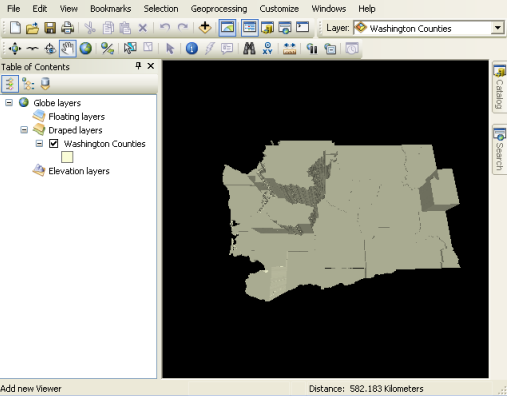
- Nachdem Sie die Extrusion für den Layer festgelegt haben und dieser dreidimensional erscheint, klicken Sie mit der rechten Maustaste auf den Layer, und wählen Sie Als Layer-Datei speichern.
- Nachdem nun die 3D-Eigenschaften für die Daten bestimmt wurden, sollten im nächsten Schritt die 2D-Layer-Eigenschaften festgelegt werden. Öffnen Sie ArcMap, und klicken Sie auf Daten hinzufügen.
- Wechseln Sie zu der soeben aus ArcGlobe gespeicherten Layer-Datei (.lyr), und klicken Sie auf Hinzufügen. Der Layer wird in ArcMap nicht in 3D angezeigt, aber er wird in 3D angezeigt, wenn Sie die Karte in Google Earth oder ArcGIS Explorer anzeigen.
- Legen Sie die Layer-Eigenschaften fest, indem Sie mit der rechten Maustaste auf den Layer klicken und Eigenschaften im Kontextmenü auswählen.
- Klicken Sie auf die Registerkarte Allgemein, legen Sie den Maßstabsbereich des Layers fest, und geben Sie dann eine Beschreibung ein. Diese wird als KML-Layer-Beschreibung verwendet, die in KML-Clients angezeigt wird, und kann eine beliebige gültige HTML enthalten.
- Klicken Sie auf die Registerkarte Anzeige, und ändern Sie die Transparenz des Layers (optional). Bei einer leichten Transparenz kann der Benutzer auch die darunter liegende Grundkarte sehen.
- Klicken Sie auf die Registerkarte Symbologie, und ändern Sie die Rendering-Eigenschaften (optional). Eine feine Verlaufsfüllung kann Ihnen helfen, benachbarte 3D-Features voneinander zu unterscheiden.
- Klicken Sie auf die Registerkarte Felder, und legen Sie die Felder fest, die über den Karten-Service zugänglich sein sollen. Sie können auch jedes Feld in der Feature-Class so ändern, dass es den Alias KMLSnippet verwendet. Die Werte des Feldes, das Sie ändern, um den KMLSnippet-Aliasnamen zu verwenden, werden unter dem jeweiligen Symbol der einzelnen Features im Inhaltsverzeichnis eines KML-Clients angezeigt.
- Sie können auch etwaige Definitionsabfragen oder Verbindungen und Beziehungen festlegen, die auf die Daten angewendet werden sollen. Verwenden Sie hierfür die RegisterkartenDefinitionsabfrage bzw. Verbindungen & Beziehungen.
- Klicken Sie optional auf die Registerkarte Beschriftungen, und geben Sie die Beschriftung an, die Sie anwenden möchten. KML berücksichtigt Farbe, Größe und Beschriftungsausdrücke für Punkt-Features. KML unterstützt das Beschriften für Linien oder Polygone nicht.
- Klicken Sie auf die Registerkarte HTML-Popup, und aktivieren Sie das Kontrollkästchen Inhalt für diesen Layer mit HTML-Popup-Werkzeug anzeigen. Wählen Sie dann eine Formatierungsoption aus. Hierdurch wird die KML-Beschreibung für jedes Feature bestimmt, d. h. der Inhalt, der in der Informationssprechblase angezeigt wird, wenn Sie auf ein Feature klicken. Sie können die Beschreibung mithilfe von HTML, JavaScripts und Stylesheets originell gestalten, oder, wenn Sie nur experimentieren möchten, können Sie die Standardoption auswählen, um die HTML-Formatierung Als Tabelle mit sichtbaren Feldern anzuzeigen.
- Klicken Sie auf OK, um die Layer-Eigenschaften zu schließen, und speichern Sie dann das Kartendokument, indem Sie auf Datei > Speichern klicken.
Veröffentlichen des KML-Service
Nachdem Sie das Kartendokument fertig gestellt haben, müssen Sie es als Karten-Service veröffentlichen. Der Karten-Service kann KML generieren, sofern seine KML-Funktion aktiviert ist. Standardmäßig ist die KML-Funktion aktiviert.
- Wählen Sie in ArcMap im Hauptmenü Datei > Freigeben als > Service aus.
- Wählen Sie im Fenster Als Service freigeben die Option Service veröffentlichen aus. Klicken Sie auf Weiter.
- Klicken Sie im Dialogfeld Service veröffentlichen auf Verbindung mit ArcGIS Server herstellen
 , um eine neue Verbindung mit ArcGIS for Server herzustellen.
, um eine neue Verbindung mit ArcGIS for Server herzustellen. - Wählen Sie im Fenster ArcGIS Server hinzufügen die Option GIS-Services veröffentlichen aus. Klicken Sie auf Weiter.
- Geben Sie für die Server-URL die URL der ArcGIS-Server-Site ein, zu der Sie eine Verbindung herstellen möchten. Zum Beispiel: http://gisserver.domain.com:6080/arcgis.
- Wählen Sie in der Dropdown-Liste Server-Typ die Option ArcGIS Server aus.
- Während der Veröffentlichung wird eine Service-Definitionsdatei erstellt und vorübergehend auf der lokalen Festplatte gespeichert. Wenn der Veröffentlichungsprozess abgeschlossen ist, wird die Service-Definitionsdatei hochgeladen und die lokale Datei gelöscht. Übernehmen Sie für den Zweck dieses Lernprogramms den Standard-Staging-Ordner, und fahren Sie fort.
- Wenn der Serveradministrator Sicherheit für ArcGIS for Server aktiviert hat, geben Sie Ihren Benutzernamen und Ihr Kennwort ein. Klicken Sie auf Fertig stellen.
- Geben Sie im Fenster Service veröffentlichen optional einen neuen Namen für den Service ein. Der Name darf nicht mehr als 120 Zeichen lang sein und darf nur alphanumerische Zeichen und Unterstriche enthalten. Klicken Sie auf Weiter.
- Services werden standardmäßig im Stammordner (Stammverzeichnis) von ArcGIS for Server veröffentlicht. Services können in Unterordnern des Stammverzeichnisses organisiert werden. Wählen Sie den Ordner aus, in dem Sie den Service veröffentlichen möchten, oder erstellen Sie einen neuen Ordner mit dem Service. Klicken Sie auf Fortfahren.
- Der Service-Editor wird angezeigt. Mit dem Service-Editor können Sie auswählen, auf welche Weise Benutzer den KML-Service verwenden können, und Sie können ganz genau festlegen, wie der KML-Service auf dem Server veröffentlicht wird. Klicken Sie auf die Registerkarte Funktionen.
- Standardmäßig sind sowohl die Kartenerstellung als auch das KML-Format aktiviert. Klicken Sie im linken Service-Editor-Bereich auf KML, und bearbeiten Sie die folgenden Eigenschaften:
- Wählen Sie zulässige Operationen für den KML-Service aus. Eine Beschreibung jeder Operation finden Sie unter KML-Unterstützung in ArcGIS for Server.
- Wählen Sie aus, wie die vom KML-Service zurückgegebenen KML-Daten eingeschränkt werden sollen. Mithilfe der Optionen unter KML-Kompatibilitätsmodus können Sie auswählen, dass nur gezielte Teile der Funktion eingeschlossen werden sollen, falls der Service in erster Linie mit Google Earth, Google Maps oder Google Mobile verwendet wird. Hierdurch kann die Performance verbessert werden.
- Wählen Sie, wie die vom KML-Service zurückgegebenen Features, die Größe der Bildausgabe und die Client-DPI der Ausgabe beschränkt werden.
- Mithilfe der Optionen unter NetworkLinkControl-Tag verwenden können Sie einschränken, wie oft ein Service von einem Client angefordert werden kann.
Tipp:
Informationen dazu, wie Sie den KML-Service optimal für die Bereitstellung konfigurieren, finden Sie unter Optimieren und Konfigurieren von Services.
- Klicken Sie auf Analysieren
 . Daraufhin wird das Kartendokument geprüft, um festzustellen, ob es auf dem Server veröffentlicht werden kann.
. Daraufhin wird das Kartendokument geprüft, um festzustellen, ob es auf dem Server veröffentlicht werden kann.Tipp:
Um den Anzeigebereich beim Konfigurieren des KML-Service zu vergrößern, klicken Sie auf die Schaltfläche Ausblenden
 im oberen Bereich des Service-Editor).
im oberen Bereich des Service-Editor). - Korrigieren Sie alle Fehler
 im Fenster Vorbereiten. Sie können die Veröffentlichung erst anschließend durchführen. Sie können die Warnungen und Informationsmeldungen korrigieren, um die Performance und Darstellung des KML-Service zu verbessern. Dieser Vorgang ist jedoch optional. Weitere Informationen zum Beheben dieser Probleme finden Sie unter Analysieren der GIS-Ressource.
im Fenster Vorbereiten. Sie können die Veröffentlichung erst anschließend durchführen. Sie können die Warnungen und Informationsmeldungen korrigieren, um die Performance und Darstellung des KML-Service zu verbessern. Dieser Vorgang ist jedoch optional. Weitere Informationen zum Beheben dieser Probleme finden Sie unter Analysieren der GIS-Ressource.Hinweis:
Sie können Ordner und Geodatabases für die ArcGIS for Server-Site registrieren, um sicherzustellen, dass der Server Ihre Daten erkennt und verwenden kann. Wenn Sie mit den folgenden Schritten fortfahren, werden alle von Ihrem Kartendokument referenzierten Daten, die aus einem Order oder einer Geodatabase stammen, der bzw. die nicht registriert ist, während der Veröffentlichung auf den Server kopiert. Dies ist eine Vorsichtsmaßnahme, um sicherzustellen, dass der Server auf alle Daten zugreifen kann, die vom Service verwendet werden. Eine vollständige Anleitung zum Registrieren eines Ordners oder einer Geodatabase auf der ArcGIS-Server-Site finden Sie unter Registrieren von Daten bei ArcGIS for Server mit ArcGIS for Desktop.
- Klicken Sie im Service-Editor optional auf Vorschau
 . So können Sie sich besser vorstellen, wie die Karte aussieht, wenn sie im Web angesehen wird. Weitere Informationen finden Sie unter Anzeigen einer Vorschau der Karte.
. So können Sie sich besser vorstellen, wie die Karte aussieht, wenn sie im Web angesehen wird. Weitere Informationen finden Sie unter Anzeigen einer Vorschau der Karte. - Nachdem Sie die Fehler im Kartendokument behoben haben, klicken Sie auf Veröffentlichen
 .
. - Der Service wurde veröffentlicht, und Sie können ihn in der Vorschau anzeigen, indem Sie den Knoten GIS-Server des Fensters Katalog erweitern und den Service in das ArcMap-Inhaltsverzeichnis ziehen.
Erkunden der im Services-Verzeichnis von ArcGIS for Server bereitgestellten REST-KML-Operationen
Jeder ArcGIS-Server stellt standardmäßig ein Services-Verzeichnis zur Verfügung, mit dessen Hilfe Sie Services über REST erkunden bzw. mit ihnen arbeiten können. Sie können mit dem Services-Verzeichnis die Interaktion mit dem KML-Service üben.
- Öffnen Sie einen Webbrowser, und navigieren Sie zum Services-Verzeichnis. In der Regel lautet die URL http://gisserver.domain.com:6080/arcgis/rest/services.
- Klicken Sie in der Liste mit Services auf den Namen des KML-Service. Wenn Sie den Service nicht sehen, befindet er sich möglicherweise in einem Ordner.
- Klicken Sie auf den Link Footprint anzeigen in: Google Earth, um ein KMZ-Dokument zu öffnen, das ein Boden-Overlay Ihres Service anzeigt. Falls der Service gecacht ist, wird ein Super-Overlay mit aktivierten KML-Regions angezeigt. Beachten Sie, dass dieser Link keine Vektoren zurückgibt.
- Kehren Sie zum Services-Verzeichnis zurück, und klicken Sie auf einen beliebigen Layer im Service.
- Klicken Sie unten auf der Seite auf den Link Abfrage. Hierdurch wird ein Formular geöffnet, in dem Sie viele Parameter für die Abfrage eines Layers angeben können. Die letzte Option betrifft das Format, in dem Sie die Antwort erhalten möchten. Wenn Sie KMZ als Format wählen, wird ein KMZ-Dokument zurückgegeben, das die Ergebnisse der Abfrage enthält.
- Navigieren Sie im Services-Verzeichnis zurück zur Seite Ihres Service.
- Klicken Sie unten auf der Seite auf KML generieren. Dieser Link zeigt ein Webformular an, in dem Sie die Layer auswählen können, die im KML-Inhalt zurückzugeben werden. Sie können auch auswählen, dass Vektoren dynamisch vom Service zurückgegeben werden, indem Sie die Option Vektor-Layer als Vektoren und Raster-Layer als Bilder aktivieren.
Erstellen eines Netzwerk-Links aus dem Karten-Service
Sie können die KML-Daten in einem leicht verwendbaren Format auf dem Server verfügbar machen, indem Sie einen KML-Netzwerk-Link in ArcGIS for Server Manager veröffentlichen. Anschließend können Sie den Netzwerk-Link in ArcGIS Explorer, ArcGlobe und Google Earth hinzufügen.
- Öffnen Sie Manager, und melden Sie sich an. Weitere Hilfe zu diesem Schritt finden Sie unter Anmelden bei Manager.
- Klicken Sie auf Services > KML-Netzwerk-Links > Netzwerk-Link erstellen.
- Geben Sie den Namen des Links an. Der angegebene Name wird als Dateiname verwendet und in der Netzwerk-Link-Datei in das Namens-Tag eingebettet.
- Sie können optional Externer Hostname angeben.
- Sie können – ebenfalls optional – eine kurze und eine lange Beschreibung angeben. Die lange Beschreibung ermöglicht das Einbetten von HTML-Tags und URLs.
- Sie können optional das Snippet-Verhalten angeben. Gemäß der Standardkonfiguration werden Snippets nicht angezeigt. Klicken Sie auf Weiter.
- Wählen Sie in der Dropdown-Liste Karten-Service den Karten-Service aus, den Sie gerade veröffentlicht haben. Wählen Sie auch aus, welche Layer Sie durch den KML-Netzwerk-Link verfügbar machen möchten.
- Wählen Sie die Option aus, mit der Vektor-Layer als Vektoren und Raster-Layer als Bilder gezeichnet werden. Die extrudierten Features sind Vektoren, deshalb müssen Sie diese Option auswählen. Andernfalls wird ein flaches gerastertes Bild angezeigt.
- Legen Sie den standardmäßigen Kompatibilitätsmodus auf einen bestimmten Google-Client fest.
- Passen Sie bei Bedarf die Parameter Ansichtsbasierte Aktualisierung, Mit der Ansicht verknüpfter Maßstab und Zeitbasierte Aktualisierung an. Darüber hinaus können Sie auswählen, dass eine Ansicht im Browser direkt nach der Aktualisierung angezeigt wird. Die Standardoptionen sind für dieses Lernprogramm ausreichend. Klicken Sie auf Weiter.
- Sie können optional die Parameter Breitengrad, Längengrad, Bereich, Kurs und Neigung so festlegen, dass der Netzwerk-Link wunschgemäß angezeigt wird. Die Standardoptionen sind für dieses Lernprogramm ausreichend.
- Klicken Sie auf Erstellen, um den KML-Netzwerk-Link zu erstellen.
Wenn Sie in Manager zum Modul KML-Netzwerk-Links zurückkehren, sehen Sie die URL zu Ihrem neuen Netzwerk-Link (z. B.: http://gisserver.domain.com:6080/arcgis/kml/networklink01.kmz). Klicken Sie auf diese URL oder geben Sie sie ein, um den KML-Netzwerk-Link in ArcGIS Explorer, ArcGlobe, Google Earth, Google Maps oder Google Mobile hinzuzufügen.