Installieren von ArcGIS for Server auf einem Computer
In diesem Thema
Die folgenden Schritte führen Sie durch die Installation von ArcGIS for Server auf einem Computer über die Setup-Benutzeroberfläche. Wenn Sie ArcGIS for Server auf mehreren Computern installieren, lesen Sie die Anweisungen unter Installieren von ArcGIS for Server auf mehreren Computern.
Hinweis:
Upgrading to 10.2.2? For more information, see Existing ArcGIS for Server users.
So bereiten Sie die Installation von ArcGIS for Server vor
- Fordern Sie eine Autorisierungsdatei für den Computer an, auf dem Sie ArcGIS for Server installieren möchten.
- Überprüfen Sie, ob Ihre Site die Systemanforderungen erfüllt.
- Stellen Sie sicher, dass der Benutzer über volle Berechtigungen für das ArcGIS for Server-Installationsverzeichnis verfügt. Gruppen- und alle anderen Benutzer müssen mindestens über Ausführungsberechtigungen für das Installationsverzeichnis von ArcGIS for Server verfügen.
- Navigieren Sie zu dem Verzeichnis, in dem die ArcGIS for Server-TAR-Datei dekomprimiert wurde, oder legen Sie das ArcGIS for Server-Medium in das entsprechende Laufwerk ein, und suchen Sie nach Setup, um es zu starten.
Hinweis:
Die Installation von ArcGIS for Server in einem freigegebenen Netzwerkverzeichnis (NFS-Ordner) ist nicht möglich. Wählen Sie ein lokales Verzeichnis im Zielsystem.
So installieren Sie ArcGIS for Server
In den folgenden Anweisungen wird die Installation von ArcGIS for Server über die Setup-Benutzeroberfläche beschrieben. Anweisungen zum automatischen Installieren von ArcGIS for Server über die Befehlszeile finden Sie unter Automatisches Installieren von ArcGIS for Server .
Tipp:
Der standardmäßige Deinstallationsmodus wird anhand des ausgewählten Installationsmodus festgelegt. Wenn Sie die Installation beispielsweise über die Setup-Benutzeroberfläche ausführen, wird die Deinstallation standardmäßig auf den Benutzeroberflächenmodus festgelegt.
- Das Installationsprogramm prüft zunächst, ob die Voraussetzungen erfüllt sind, die zur erfolgreichen Einrichtung und Verwendung von ArcGIS for Server gelten. Wenn alle Voraussetzungen erfüllt sind, wird das Dialogfeld Einführung angezeigt. Klicken Sie auf Weiter.
- Lesen Sie die Lizenzvereinbarung im Dialogfeld Lizenzvereinbarung. Wenn Sie der Vereinbarung zustimmen, klicken Sie auf die Schaltfläche Ich akzeptiere die Lizenzvereinbarung, und klicken Sie zum Fortfahren auf Weiter; beenden Sie andernfalls das Installationsprogramm, indem Sie auf Abbrechen klicken.
- Geben Sie im Dialogfeld Installationsordner auswählen das Installationsverzeichnis an.
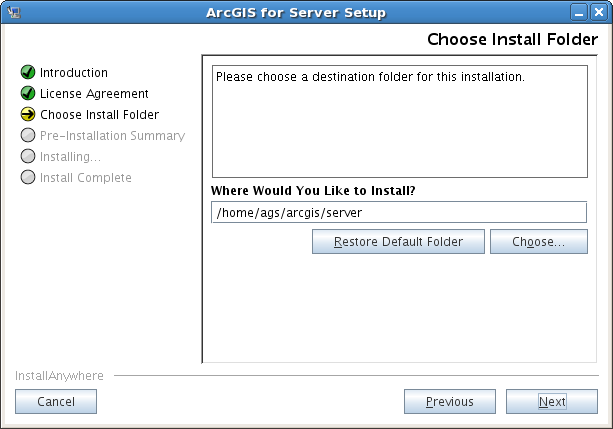
Hinweis:
Der Name des Installationsverzeichnisses muss aus Kleinbuchstaben bestehen. Die in der Installation enthaltenen Beispiele und Daten erfordern, dass der Datenpfad aus Kleinbuchstaben besteht.
- Klicken Sie im Dialogfeld Zusammenfassung der Pre-Installation auf Installieren, um mit der Installation zu beginnen.
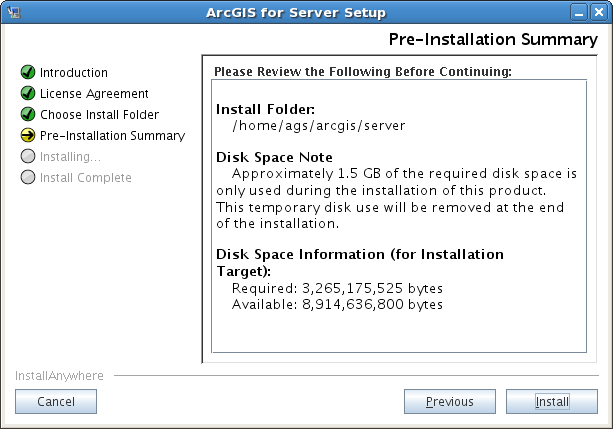
Hinweis:
1,5 GB des erforderlichen Speicherplatzes werden nur vorübergehend für die Installation des Produkts benötigt. Diese Daten werden am Ende des Installationsvorgangs wieder entfernt.
- Folgen Sie nach Abschluss der Installation den Anweisungen am Bildschirm.
- ArcGIS for Server autorisieren:
Tipp:
Das Autorisierungswerkzeug kann auch mit einer der folgenden Methoden gestartet werden, nachdem ArcGIS for Server installiert wurde:
- Verwenden Sie die Verknüpfung mit der Desktopumgebung: ArcGIS > ArcGIS for Server autorisieren.
- Führen Sie das Autorisierungsskript <ArcGIS for Server installation directory>/tools/authorizeSoftware aus. Weitere Informationen zu diesem Autorisierungswerkzeug finden Sie unter Automatisches Autorisieren von ArcGIS for Server.
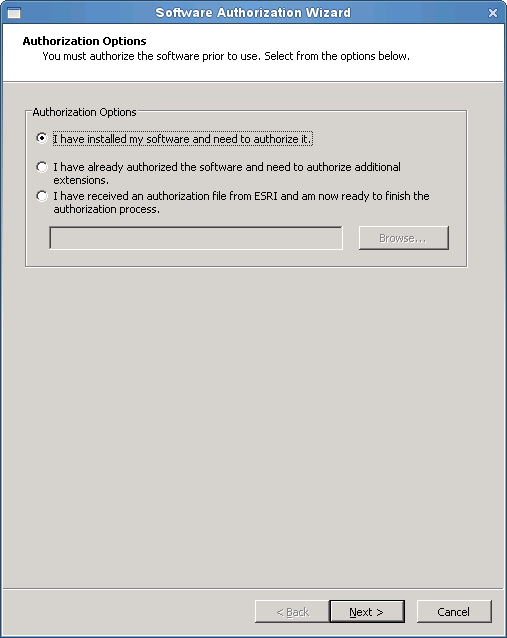
Sie können den Computer mithilfe von drei Methoden konfigurieren:
- Ich habe meine Software installiert und möchte sie autorisieren lassen.
Wählen Sie diese Option, wenn Sie noch über keine Autorisierungsdatei verfügen. Bei Auswahl dieser Option stehen verschiedene Methoden zur Bereitstellung von Autorisierungsinformationen zur Verfügung. Wählen Sie die Autorisierungsmethode, die Sie verwenden möchten (siehe Bildschirmaufnahme zur "Autorisierungsmethode" unten). Mithilfe dieser Methode stellen Sie Ihre Autorisierungsinformationen bereit.
- Ich habe die Software bereits autorisieren lassen und möchte zusätzliche Erweiterungen autorisieren.
Wählen Sie diese Option aus, wenn ArcGIS for Server bereits autorisiert ist und Sie zusätzliche Erweiterungen autorisieren möchten (falls verfügbar). Bei Auswahl dieser Option stehen verschiedene Methoden zur Bereitstellung von Autorisierungsinformationen zur Verfügung. Wählen Sie die Autorisierungsmethode, die Sie verwenden möchten (siehe Bildschirmaufnahme zur "Autorisierungsmethode" unten). Mithilfe dieser Methode stellen Sie Ihre Autorisierungsinformationen bereit.
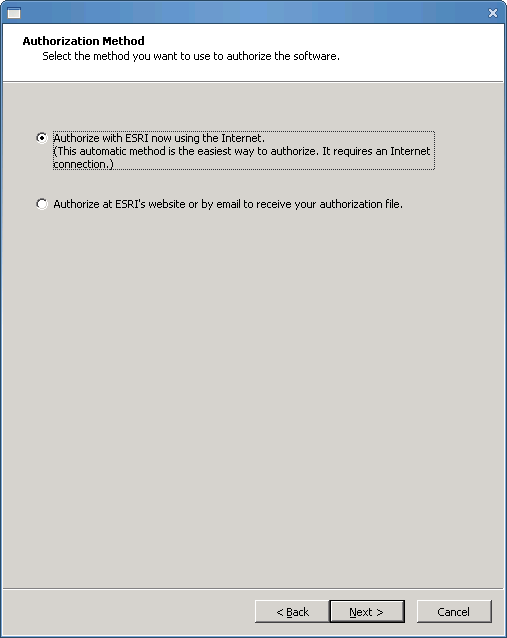
Tipp:
Über die Option "Jetzt bei Esri über das Internet autorisieren" erhalten Sie die Autorisierungsdatei umgehend. Hierfür ist eine Internetverbindung erforderlich.
- Ich habe eine Autorisierungsdatei von Esri erhalten und möchte nun den Autorisierungsvorgang abschließen.
Wählen Sie diese Option aus, wenn Sie Ihre Autorisierungsdatei bereits vom Esri Customer Service erhalten haben. Mit dieser Option können Sie zum Speicherort der Datei navigieren, die Sie vom Esri Customer Service zum Durchführen der Autorisierung erhalten haben.
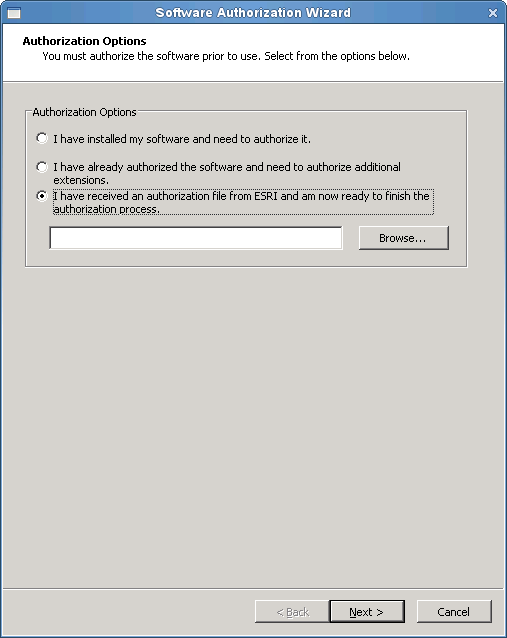
Nachdem die Installation abgeschlossen wurde, wird ArcGIS Server Manager automatisch in Firefox gestartet. Sie können auch von jedem unterstützten Webbrowser manuell auf Manager zugreifen, indem Sie http://<server name>:6080/arcgis/manager aufrufen. Weitere Informationen finden Sie in der ArcGIS-Server-Hilfe.
- Um ArcGIS for Server so zu konfigurieren, dass es zusammen mit dem Betriebssystem gestartet wird, gehen Sie wie folgt vor:
- Melden Sie sich als root-Benutzer an.
- Kopieren Sie das Shell-Skript <ArcGIS for Server-Installationsverzeichnis>/framework/etc/scripts/arcgisserver an die unten angegebenen, entsprechend unterstützten verteilungsbasierten Linux-Speicherorte:
- RHEL: /etc/rc.d/init.d/
- SUSE: /etc/init.d/
- Ändern Sie das Verzeichnis in den entsprechenden init.d-Ordner, und überprüfen Sie das arcgisserver-Skript, um sicherzustellen, dass der Root-Benutzer mindestens über Lese- und Ausführungsberechtigungen verfügt.
- Bearbeiten Sie das arcgisserver-Skript wie folgt:
Aktualisieren Sie die agshome-Variable so, dass Sie auf das ArcGIS for Server-Installationsverzeichnis verweist, z. B. /home/username/arcgis/server.
Nur für RHEL - Fügen Sie die unten aufgeführte Zeile vor # Description: ArcGIS Server Service ein:
# chkconfig: 35 99 01
Speichern Sie die Änderungen im arcgisserver-Skript.
- Führen Sie weiterhin als Root-Benutzer den folgenden Befehl aus, um die Links in /etc/rc*.d automatisch mit den entsprechenden Ausführungsebenen auszuführen:
- RHEL:
$ chkconfig --add arcgisserver $ chkconfig arcgisserver on - SUSE:
$ insserv arcgisserver $ chkconfig arcgisserver on
- RHEL:
- Beenden Sie die Sitzung als root-Benutzer.
- Starten Sie das Betriebssystem neu, und stellen Sie sicher, dass ArcGIS for Server ordnungsgemäß neu gestartet wird.
- Nach Abschluss der Autorisierung sollte ArcGIS Server Manager bereits geöffnet sein. Sie können sich nun bei Manager anmelden und eine neue Site erstellen. Weitere Informationen finden Sie unter Erstellen einer neuen Site.
- Wenn Sie die Site für eine Produktionsbereitstellung vorbereiten, sollten Sie den ArcGIS Web Adaptor installieren. Der Web Adaptor stellt ein Bindeglied zwischen dem Unternehmens-Webserver und der ArcGIS-Server-Site dar. Er ermöglicht Ihnen die Auswahl der Port-, Adress- und Authentifizierungseinstellungen, die Sie für eingehende Anfragen verwenden möchten. Außerdem verhindert er, dass externe Benutzer auf Manager und das Administratorverzeichnis zugreifen. Weitere Informationen finden Sie unter ArcGIS Web Adaptor.
- Der Großteil Ihrer Serviceveröffentlichungen erfolgt in ArcGIS for Desktop, wo Sie Ihre Karten, Globen, Geodatabases usw. erstellen können. Wenn Sie einen Service direkt in ArcGIS for Desktop veröffentlichen möchten, definieren Sie mithilfe von ArcCatalog oder dem Fenster Katalog in ArcMap eine Verbindung zum Server. Anschließend werden die Verbindungsinformationen auf dem Computer gespeichert. Wenn Sie einen Service veröffentlichen möchten, können Sie diese dann referenzieren. Wenn Sie die Verbindung mit Administratorberechtigungen herstellen, können Sie in ArcGIS for Desktop auch einige Serveradministrationsfunktionen ausführen. Anweisungen dazu finden Sie unter Herstellen einer Administratorverbindung zu ArcGIS for Server in ArcGIS for Desktop.
- Stellen Sie sicher, dass ArcGIS for Server auf die von seinen Services referenzierten Daten zugreifen kann. Weitere Informationen finden Sie unter Bereitstellen der Daten für ArcGIS-Server.
- Nachdem eine Verbindung mit dem Server hergestellt wurde, können Sie mit dem Veröffentlichen von GIS-Ressourcen als Services beginnen. Um einen Service hinzuzufügen, befolgen Sie die Anweisungen unter So veröffentlichen Sie einen Service.
- Nachdem Sie dem GIS-Server Services hinzugefügt haben, können Sie diese in vielen verschiedenen Arten von Anwendungen verwenden. Hierbei handelt es sich um Anwendungen, die Sie mit ArcGIS-Web-APIs erstellen, oder um vorab erstellte Webanwendungen wie ArcGIS Explorer Online, den ArcGIS.com Map Viewer oder die ArcGIS Viewers für Flex und Silverlight. Sie können Services auch in desktopbasierten Anwendungen wie ArcGIS Explorer, ArcMap oder ArcGlobe anzeigen. Mobile Geräte wie das iPhone, Android-Geräte und Windows Phone können die GIS-Services ebenfalls verwenden. Informationen zu den ersten Schritten finden Sie unter Erstellen von Web-GIS-Anwendungen.