Autorisieren von ArcGIS for Server
In diesem Thema
Für jede Installation von ArcGIS for Server ist eine Autorisierungsdatei erforderlich. Auf jedem Computer in der Site muss dieselbe ArcGIS-Server-Lizenzversion angewendet werden.
Eine solche Autorisierungsdatei können Sie über den Softwareautorisierungs-Assistenten anfordern, der am Ende der Installation von ArcGIS for Server gestartet wird. Wenn Sie bereits über eine Autorisierungsdatei verfügen, konfiguriert der Softwareautorisierungs-Assistent Ihren Computer mit dieser Autorisierungsdatei.
Für ArcGIS for Server ist eine gültige Autorisierungsdatei erforderlich. Um den Computer mit einer aktualisierten Autorisierungsdatei neu zu konfigurieren, führen Sie den Softwareautorisierungs-Assistenten erneut aus. Wenn Sie den Softwareautorisierungs-Assistent später starten möchten, klicken Sie auf Start > Programme > ArcGIS > Softwareautorisierung.
Führen Sie für eine erfolgreiche Autorisierung der ArcGIS for Server-Installation die folgenden Schritte aus:
Auswählen der Autorisierungsoption
Es sind drei Autorisierungsoptionen verfügbar:
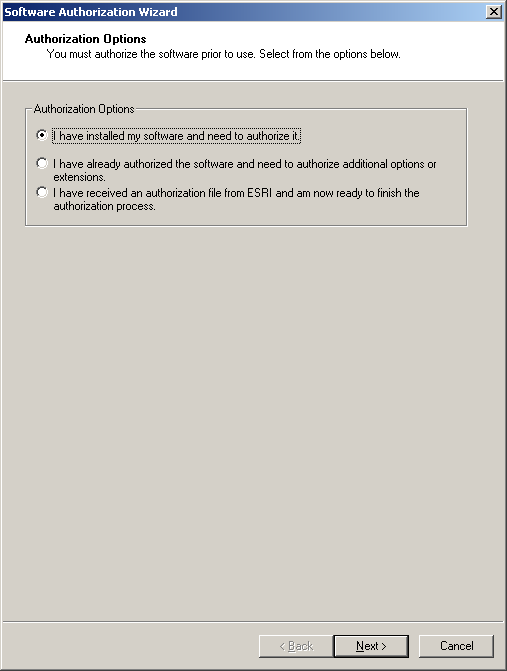
Ich habe meine Software installiert und möchte sie autorisieren lassen
Wählen Sie diese Option, wenn Sie noch über keine Autorisierungsdatei verfügen. Sie haben zwei Möglichkeiten, Ihre Autorisierungsinformationen einzugeben:
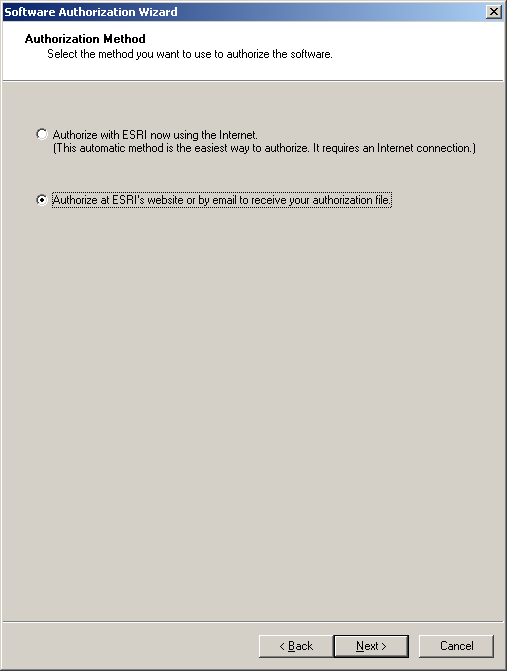
Hinweis:
Über Jetzt bei Esri über das Internet autorisieren erhalten Sie umgehend die Autorisierungsdatei. Hierfür ist eine Internetverbindung erforderlich.
Wählen Sie die gewünschte Autorisierungsmethode aus. Dies ist die Methode, in der Sie die Autorisierungsinformationen angeben.
Ich habe die Software bereits autorisieren lassen und möchte zusätzliche Erweiterungen autorisieren
Wählen Sie diese Option aus, wenn ArcGIS for Server bereits autorisiert ist und Sie weitere Optionen oder Erweiterungen autorisieren lassen möchten (falls verfügbar). Sie haben zwei Möglichkeiten, Ihre Autorisierungsinformationen einzugeben:
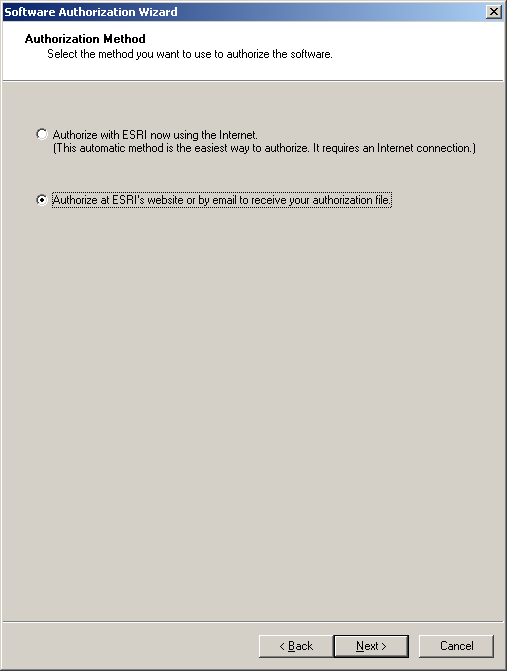
Hinweis:
Über Jetzt bei Esri über das Internet autorisieren erhalten Sie umgehend die Autorisierungsdatei. Hierfür ist eine Internetverbindung erforderlich.
Wählen Sie die gewünschte Autorisierungsmethode aus. Dies ist die Methode, in der Sie die Autorisierungsinformationen angeben.
Ich habe eine Autorisierungsdatei von Esri erhalten und möchte nun den Autorisierungsvorgang abschließen
Wählen Sie diese Option aus, wenn Sie Ihre Autorisierungsdatei bereits vom Esri Customer Service erhalten haben. Wenn Sie diese Option aktivieren, können Sie entweder zum Speicherort der Datei wechseln (wenn Sie die Datei per E-Mail erhalten haben) oder die Autorisierungsinformationen manuell eingeben.
Wenn Sie die Option zum Navigieren zu einer Autorisierungsdatei auf der Festplatte auswählen, müssen Sie den Speicherort der Autorisierungsdatei, die Sie vom Customer Service erhalten haben, auswählen oder eingeben.
Bei Auswahl der manuellen Eingabe von Autorisierungsinformationen müssen Sie die folgenden Informationen angeben (diese Informationen können aus der Autorisierungsdatei abgerufen werden, die Sie per Post, E-Mail, Telefon oder Fax erhalten haben):
- Feature-Name
- Versionsnummer
- Ablaufdatum
- Registrierungsnummer
- Autorisierungs-Code
Automatische Autorisierung von ArcGIS for Server
Führen Sie den folgenden Befehl zum automatischen Autorisieren von ArcGIS for Server aus, indem Sie die Befehlszeile bei Bedarf bearbeiten, um den tatsächlichen Speicherort der Autorisierungsdatei zu übernehmen:
<Systemfestplatte>\Programme\Gemeinsame Dateien\ArcGIS\bin\SoftwareAuthorization.exe /S /Ver 10.3 /LIF <Pfad der PRVC-Autorisierungsdatei>authorizationfile.prvc
Hinweis:
Die Benutzerinformationen der PRVC-Autorisierungsdatei müssen vollständig sein, bevor der Befehl zum automatischen Autorisieren von ArcGIS for Server ausgeführt werden kann. Öffnen Sie die Autorisierungsdatei in einem Texteditor, um den Abschnitt Benutzerinformationen auszufüllen.