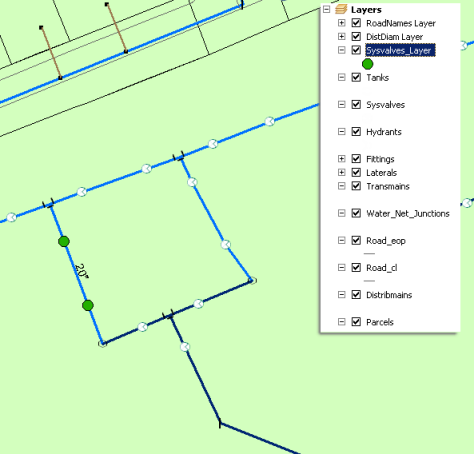Beispiel für Geoverarbeitungs-Services: Verfolgung eines geometrischen Netzwerks
In diesem Thema
- Entsprechender Ordner
- Besonderheiten dieses Beispiels
- Daten
- Modell- und Werkzeugdaten
- Herstellen einer Serververbindung zum Verwalten oder Veröffentlichen
- Freigeben eines Karten-Service
- Freigeben eines Geoverarbeitungs-Service
- Verwenden des Geoverarbeitungs-Service
Ordner | TraceGeometricNetwork. |
Zweck | Führt unter Verwendung eines vom Benutzer angegebenen Punktes eine Verfolgung in einem geometrischen Netzwerk Montgomery (Karten-Service), TraceGeometricNetwork (Geoverarbeitungs-Service) durch. |
Services | Montgomery (Karten-Service), TraceGeometricNetwork (Geoverarbeitungs-Service). |
Geoverarbeitungs-Tasks | TraceGeometricNetwork. |
Eingaben | Geometrisches Netzwerk, Punktposition, von der die Verfolgung gestartet wird. |
Ausgaben | Ein Feature-Layer, der die Systemventil-Feature-Ausgabe von der Verfolgung enthält. |
Daten | Das Beispiel verwendet ein Wassernetz, um die Verfolgungsfunktionen per Geoverarbeitung zu veranschaulichen. |
Erweiterungen | Keine. |
Entsprechender Ordner
Die Daten für dieses Beispiel können von ArcGIS.com heruntergeladen werden. Extrahieren Sie die ZIP-Datei nach dem Download unter C:\arcgis\ArcTutor\. Der Ordner GP Service Examples\TraceGeometricNetwork enthält die fertigen Modelle und Daten.
Besonderheiten dieses Beispiels
Dieses Beispiel enthält die ausführlichen Schritte zum Freigeben und Verwenden einer Karte und eines Geoverarbeitungs-Service. Das im Service verwendete Modell "TraceGeometricNetwork" wurde aus dem Werkzeug Geometrisches Netzwerk verfolgen abgeleitet. Im Geoverarbeitungs-Task können Sie einen Punkt im Wassernetz auswählen, von dem aus die Verfolgung ausgeführt wird. Das Ergebnis der Verfolgung ist ein Feature-Layer, der alle Werte flussaufwärts vom Startpunkt der Verfolgung an enthält.
Daten
Das Untersuchungsgebiet für dieses Beispiel ist ein Wassernetz. Die Daten umfassen Standardaspekte eines Wassernetzes wie Hauptleitungen, Zuleitungen und Ventile. Außerdem sind Straßen und Flurstücke für den Interessenbereich einbezogen. Die Daten befinden sich unter C:\arcgis\ArcTutor\GP Service Examples\TraceGeometricNetwork\ToolData\Montgomery.gdb.
Modell- und Werkzeugdaten
Die Toolbox für den Geoverarbeitungs-Service lautet TraceGeometricNetwork.tbx, und das Quellkartendokument für den Service lautet TraceGeometricNetwork.mxd. TraceGeometricNetwork.mxd enthält mehrere Quelldaten-Layer: ein Layer für jede Feature-Class im geometrischen Netzwerk sowie Layer für Straßen und Flurstücke. Nur die Layer, die am geometrischen Netzwerk beteiligt sind, werden vom TraceGeometricNetwork-Modell verwendet.
Öffnen Sie das Kartendokument TraceGeometricNetwork im Katalogfenster, indem Sie darauf doppelklicken.
Überblick über das Modell
Erweitern Sie zum besseren Verständnis die Toolbox TraceGeometricNetwork.tbx, klicken Sie mit der rechten Maustaste auf das Modell TraceGeometricNetwork, und wählen Sie Bearbeiten. Nachfolgend wird das Modell "TraceGeometricNetwork" veranschaulicht. Es gibt zwei Eingabevariablen: Flags und Barrieren. Jede dieser Variablen ist ein Feature-Set von Punkten, anhand derer Sie interaktiv die Features als Eingabe für das Modell definieren können.
Die von den Variablen Flags und Barrieren bereitgestellten Eingabepunkte werden mithilfe des Werkzeugs Fangen an den Verteilungshauptleitungs-Features gefangen. Flag-Standorte werden als Eingabe für den Beginn der Verfolgung verwendet, und Barrierestandorte werden zum Deaktivieren von Features aus der Verfolgung verwendet.
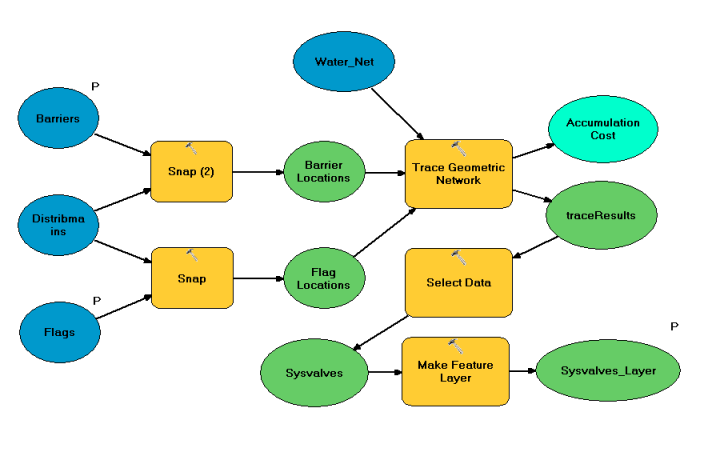
Das Modell führt flussaufwärts eine Verfolgung von den gefangenen Flag-Standorten mithilfe des Werkzeugs Geometrisches Netzwerk verfolgen aus und gibt den Layer traceResults zurück, der alle Ventile flussaufwärts von den Eingabe-Flag-Punkten angibt. Das Werkzeug Daten auswählen wird verwendet, um die Werte zu extrahieren, und das Werkzeug Feature-Layer erstellen dient zum Erstellen eines Layers, der nur die verfolgten Ventile enthält.
Herstellen einer Serververbindung zum Verwalten oder Veröffentlichen
Stellen Sie sicher, dass Sie über die Berechtigung zur Veröffentlichung auf dem Server verfügen. Falls ja, befolgen Sie die Schritte unten zum Erstellen einer Publisher- oder Verwaltungsverbindung zu einem Server:
- Wechseln Sie zu GIS-Server > ArcGIS Server hinzufügen, um das Dialogfeld ArcGIS Server hinzufügen aufzurufen.
- Aktivieren Sie das Kontrollkästchen GIS-Services veröffentlichen oder GIS-Server verwalten.
- Geben Sie im Fensterbereich Allgemein einen Wert für Server-URL ein, und geben Sie die Werte für Benutzername und Kennwort an.
- Klicken Sie auf Fertig stellen, um die Verbindung herzustellen.
Freigeben eines Karten-Service
Mit den folgenden Schritten können Sie einen Karten-Service erstellen, den Benutzer Ihres Service als Referenzkarte verwenden können:
- Navigieren Sie im Fenster Katalog zu C:\arcgis\ArcTutor\GP Service Examples\TraceGeometricNetwork.
- Öffnen Sie TraceGeometricNetwork.mxd.
- Wählen Sie im ArcMap-Hauptmenü Datei > Freigeben als > Service aus. Der Assistent Als Service freigeben wird geöffnet.
- Wählen Sie im ersten Fenster des Assistenten Als Service freigeben die Option Service veröffentlichen, und klicken Sie auf Weiter.
- Wählen Sie in der Dropdown-Liste Verbindung auswählen den Namen des Servers aus, mit dem Sie vorher eine Verbindung hergestellt haben. Der Standardwert für Service-Name ist TraceGeometricNetwork (der Name des Kartendokuments). Sie können den Standardnamen übernehmen oder einen neuen Namen eingeben.
- Geben Sie im nächsten Fenster den Service-Ordner an oder übernehmen Sie [root], und klicken Sie auf Fortfahren. Das Dialogfeld Service-Editor wird geöffnet.
- Klicken Sie im Service-Editor auf die Registerkarte Funktionen. Kartenerstellung und KML sind standardmäßig aktiviert. Die KML-Funktion wird für diesen Service nicht benötigt, deaktivieren Sie daher das Kontrollkästchen KML.
- Klicken Sie auf die Registerkarte Elementbeschreibung, und geben Sie den erforderlichen Text für Zusammenfassung und Tags ein.
- Klicken Sie auf die Schaltfläche Analysieren
 rechts oben im Service-Editor. Das Fenster Vorbereiten wird geöffnet.
rechts oben im Service-Editor. Das Fenster Vorbereiten wird geöffnet. - Wenn Sie eine Warn- oder Fehlermeldung im Fenster Vorbereiten sehen, beheben Sie diese, indem Sie mit der rechten Maustaste auf die Zeile mit der Fehler- oder Warnmeldung klicken und auf die markierte Meldung klicken.
- Sobald Sie alle Fehler behoben haben, klicken Sie auf Veröffentlichen
 rechts oben im Service-Editor. Nach Abschluss der Veröffentlichung wird eine Erfolgsmeldung angezeigt.
rechts oben im Service-Editor. Nach Abschluss der Veröffentlichung wird eine Erfolgsmeldung angezeigt.
Der Karten-Service TraceGeometricNetwork ist nun veröffentlicht und kann verwendet werden.
Freigeben eines Geoverarbeitungs-Service
- Navigieren Sie im Fenster Katalog zu C:\arcgis\ArcTutor\GP Service Examples\TraceGeometricNetwork.
Auch wenn Sie keine Änderungen an den Daten und Dokumenten in diesem Verzeichnis vornehmen müssen, sollten Sie das gesamte TraceGeometricNetwork-Verzeichnis in ein anderes lokales Verzeichnis kopieren. Auf diese Weise können Sie die Daten und Dokumente im kopierten Verzeichnis überprüfen und Änderungen vornehmen, während der Originalinhalt erhalten bleibt.
- Öffnen Sie TraceGeometricNetwork.mxd.
- Führen Sie das TraceGeometricNetwork-Modellwerkzeug aus, um einen Ausgabe-Layer zu erstellen:
- Klicken Sie im ArcMap-Hauptmenü auf Geoverarbeitung > Umgebung. Das Dialogfeld Umgebungseinstellungen wird geöffnet.
- Klicken Sie auf die Kategorie Workspace.
- Klicken Sie im Fenster Katalog auf die Schaltfläche Gehe zum Home-Ordner
 . Erweitern Sie TraceGeometricNetwork.tbx, und doppelklicken Sie auf das TraceGeometricNetwork-Modellwerkzeug, um das zugehörige Dialogfenster zu öffnen.
. Erweitern Sie TraceGeometricNetwork.tbx, und doppelklicken Sie auf das TraceGeometricNetwork-Modellwerkzeug, um das zugehörige Dialogfenster zu öffnen. - Klicken Sie für den Parameter Flags entlang einer Verteilungshauptleitung, von der aus Sie die Verfolgung starten möchten.
- Klicken Sie auf OK, um das Werkzeug auszuführen.
Wenn das Werkzeug die Ausführung beendet, wird in das Fenster Ergebnisse ein neues Ergebnis geschrieben. Um das Ergebnisfenster zu öffnen, wählen Sie Geoverarbeitung > Ergebnisse im ArcMap-Hauptmenü aus.
- Überprüfen Sie die erfolgreiche Ausführung des Werkzeugs, indem Sie das Ergebnis im Fenster Ergebnisse prüfen. Bei einem Ausführungsfehler wird ein Fehlersymbol
 neben dem Ergebnis angezeigt.
neben dem Ergebnis angezeigt.
- Klicken Sie im Fenster Ergebnisse mit der rechten Maustaste auf das TraceGeometricNetwork-Ergebnis, und wählen Sie Freigeben als > Geoverarbeitungs-Service. Der Assistent Als Service freigeben wird geöffnet.
- Wählen Sie den Server aus, zu dem Sie zuvor eine Verbindung hergestellt haben, und veröffentlichen Sie im selben Ordner wie den zuvor erstellen Karten-Service. Der Standardname des Service ist mit dem Werkzeugnamen identisch: TraceGeometricNetwork. Sie können den Standard-Service-Namen übernehmen oder einen neuen Namen eingeben.
- Klicken Sie im letzten Fenster des Assistenten Als Service freigeben auf Fortfahren, um den Service-Editor zu öffnen.
 , um den Service zu veröffentlichen.
, um den Service zu veröffentlichen.Verwenden des Geoverarbeitungs-Service
In den folgenden Schritten wird beschrieben, wie Sie die Karte und die Geoverarbeitungs-Services verwenden, die Sie zuvor veröffentlicht haben.
- Öffnen Sie ein neues ArcMap-Dokument.
- Gehen Sie im Katalogfenster wie folgt vor:
- Navigieren Sie zur Serververbindung unter GIS-Server, wählen Sie den Karten-Service "TraceGeometricNetwork" aus, und ziehen Sie ihn in das Inhaltsverzeichnis von ArcMap.
- Erweitern Sie den Karten-Service "TraceGeometricNetwork" im Inhaltsverzeichnis. Sie sehen alle Layer, die zu TraceGeometricNetwork gehören.
- Navigieren Sie im Fenster Katalog zur Serververbindung unter GIS-Server, suchen Sie den Geoverarbeitungs-Service, den Sie im vorherigen Abschnitt veröffentlicht haben, und erweitern Sie ihn. Der Task TraceGeometricNetwork wird angezeigt.
- Doppelklicken Sie auf den Task TraceGeometricNetwork, um das Dialogfeld des Tasks zu öffnen.
- Im Dialogfeld TraceGeometricNetwork befindet sich der Parameter Flags, wie unten dargestellt. Markieren Sie im Werkzeugdialogfeld den Parameter "Flags", und klicken Sie im Karten-Service auf eine Verteilungshauptleitung, von der aus Sie die Verfolgung starten möchten. Optional können Sie auf den Parameter Barriers und anschließend auf ein Verteilungshauptleitungs-Feature klicken, um die Verfolgung von diesen Features auszuschließen. Wenn Sie keine Barrieren angeben, wird eine Warnmeldung angezeigt, dass eine leere Ausgabe generiert wird.
- Klicken Sie auf OK, um das Geoverarbeitungswerkzeug auszuführen.
Die Ausgabe wird vom Server zurückgegeben und in den Speicherort geschrieben, der in der Umgebungseinstellung für den Geoverarbeitungs-Scratch-Workspace festgelegt wurde.
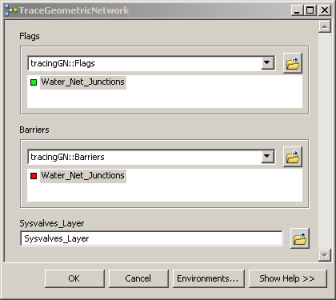
Sobald der Task abgeschlossen ist, wird die Ausgabe als Feature-Layer zu ArcMap hinzugefügt.