Was ist ArcGIS Explorer for Windows Desktop?
ArcGIS Explorer ist ein kostenloser, herunterladbarer Viewer für geographische Informationssysteme (GIS), mit dem Sie auf einfache Weise GIS-Informationen erkunden, visualisieren, ausführen und freigeben können. ArcGIS Explorer wertet jedes GIS auf, da es Ihnen ermöglicht, Ihre verbindlichen Daten einer breit gefächerten Zielgruppe zur Verfügung zu stellen. Mit ArcGIS Explorer haben Sie folgende Möglichkeiten:
- Auf sofort einsatzfähige ArcGIS-Grundkarten und -Layer zugreifen
- Ihre lokalen Daten mit Karten-Services vereinen, um benutzerdefinierte Karten zu erstellen
- Ihren Karten Fotos, Berichte, Videos und andere Informationen hinzufügen
- Räumliche Analysen (z. B. Analysen zur Sichtbarkeit, Modellierung und Umkreissuche) durchführen
- Ergebnisse auf einem lokalen Laufwerk speichern oder über E-Mail bzw. ArcGIS Online freigeben
Auf die Geoverarbeitungs-Services, die Sie in ArcGIS for Server veröffentlichen, kann in ArcGIS Explorer zugegriffen werden. ArcGIS Explorer bietet eine einfach zu verwendende Benutzeroberfläche für Eingabeparameter der Geoverarbeitungs-Tasks und fügt die Task-Ergebnisse zu der aktuellen Karte hinzu.
Lernprogramm für das Hinzufügen und Ausführen von Analysewerkzeugen
Die folgenden Schritte führen Sie durch die Vorgänge, eine Verbindung mit dem Beispielserver von Esri herzustellen, Geoverarbeitungs-Services hinzuzufügen, einen Task über das entsprechende Dialogfeld auszuführen und die Ergebnisse als Layer-Paket (.lpk) in ArcGIS Explorer zurückzugeben. In dem Lernprogramm erfahren Sie auch, wie Sie die Layer-Paket-Datei über ArcGIS Online freigeben. Der Beispielservice ist Höhe/ESRI_Elevation_World und enthält einen Task, Sichtfeld, der die Flächen berechnet, die innerhalb eines 15-Kilometer-Puffers vermutlich beobachtet werden können.
Hinzufügen eines Analysewerkzeugs
In den folgenden Schritten wird gezeigt, wie Sie eine Verbindung mit dem Beispielserver von Esri herstellen, einen Service hinzufügen und einen Task in ArcGIS Explorer anzeigen.
- Öffnen Sie ArcGIS Explorer Desktop. Sollte es noch nicht installiert sein, laden Sie es von ArcGIS Explorer Desktop herunter.
- Klicken Sie im Menü auf das Werkzeug Karte -->Grundkarte, und wählen Sie Straßen, um eine weltweite Straßenkarte anzuzeigen.
- Vergrößern Sie die Karte, bis Sie die gesamte Fläche der Stadt San Francisco in Kalifornien sehen können.
- Klicken Sie auf das Werkzeug Analyse in der Menüleiste, und wählen Sie Von URL hinzufügen, um das Dialogfeld GIS-Service hinzufügen zu öffnen.
- Geben Sie für den Parameter Server den Wert http://sampleserver1.arcgisonline.com/ArcGIS/Services/ ein. Klicken Sie auf Weiter.
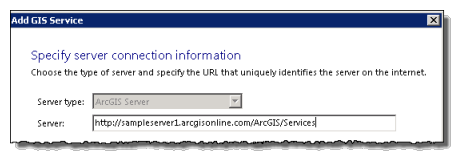
- In dem Dialogfeld sehen Sie ein Teilfenster mit dem Titel Service auswählen. In dem Teilfenster sind zahlreiche Ordner aufgeführt, von denen jeder einen Service enthält. Suchen Sie den Ordner Höhe, erweitern Sie den Ordner, und wählen Sie den Service ESRI_Elevation_World, der den Task Sichtfeld enthält. Wählen Sie den Task Sichtfeld aus.
- Klicken Sie auf die Schaltfläche Service hinzufügen. Das Dialogfeld Sichtfeld wird geöffnet.
- Wenn Sie erneut auf das Werkzeug Analyse im Menü klicken und mit der Bildlaufleiste den Inhalt von Eigene Werkzeuge überprüfen, sehen Sie, dass der Task Sichtfeld hinzugefügt wurde.
Ausführen eines Analyse-Tasks
In den folgenden Schritten wird gezeigt, wie Sie den Task Sichtfeld in ArcGIS Explorer ausführen.
- Klicken Sie im Dialogfeld Sichtfeld auf die Schaltfläche Feature hinzufügen. Der Cursor wird von einem Pfeil zu einem Kreuz.
- Bewegen Sie das Kreuz auf die Karte, und wählen Sie einen Ort in der Stadt aus, für den Sie den Task "Sichtfeld" ausführen möchten. Klicken Sie auf die ausgewählte Position. An der Position ist eine Reißzwecke zu sehen.
- Aktivieren Sie im Dialogfeld Sichtfeld das Kontrollkästchen Ergebnisse als Layer-Paket zurückgeben. Klicken Sie auf die Schaltfläche Ausführen, um den Task auszuführen.
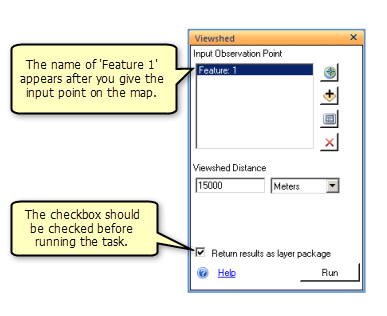
- Wenn das Ergebnis erfolgreich ist, wird die Ergebnisausgabe der Karte hinzugefügt. Zudem wird dem Inhalt von ArcGIS Explorer ein Task Sichtfeld hinzugefügt, wie im Folgenden dargestellt. Der Task enthält einen Ordner Eingaben und einen Ordner Ergebnisse, wie im Folgenden dargestellt. Der Ordner Eingaben enthält Input Observation Point und Viewshed Distance. Der Ordner Ergebnisse enthält eine Datei für das Ausgabe-Layer-Paket.
Freigeben als Layer-Paket
In den folgenden Schritten wird gezeigt, wie Sie das Ergebnis über ArcGIS Online als Layer-Paket freigeben.
- Navigieren Sie zum Ordner Ergebnisse des Tasks Sichtfeld. Klicken Sie mit der rechten Maustaste auf Ergebnisse, und wählen Sie Freigeben, um das Dialogfeld Freigabe zu öffnen.
- Wählen Sie Layer-Paket als Freigabeformat, und klicken Sie auf Weiter.
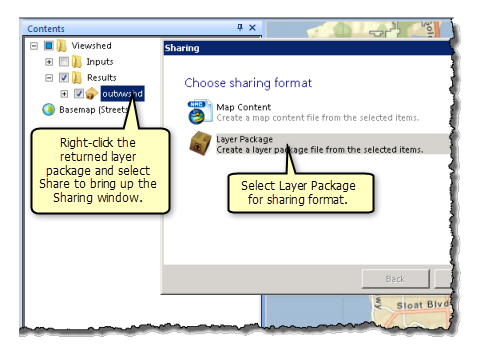
- Wählen Sie ArcGIS Online für die Freigabe als Layer-Paket aus, und klicken Sie auf Weiter.
- Wenn Sie sich nicht bei ArcGIS Online anmelden, wird das Dialogfeld ArcGIS Online-Anmeldung angezeigt. Geben Sie Name und Kennwort für die Anmeldung an.
- Nach der Anmeldung wird das Dialogfeld Hochladen angezeigt. Geben Sie Text für die erforderlichen Felder Name, Zusammenfassung und Tags an, und überprüfen Sie die Gruppe, für die die Freigabe erfolgen soll. Klicken Sie anschließend auf Hochladen.
- Zur Überprüfung, ob das Layer-Paket erfolgreich hochgeladen wurde, klicken Sie auf die Registerkarte EIGENE INHALTE in ArcGIS Online. Hier sollte das zuvor hochgeladene Layer-Paket angezeigt werden.
Tipp:
Sie können die Einträge in EIGENE INHALTE nach Datum und Uhrzeit sortieren, indem Sie auf die Spalte Geändert klicken.