Ordner | SelectingData |
Verwendung | Veranschaulicht verschiedene Methoden zum Auswählen von Daten nach Attribut- oder lagebezogener Abfrage. |
Services |
|
Geoverarbeitungs-Tasks | SelectAndMail, SelectAndPrint |
Eingaben | Je nach Modell unterschiedlich; normalerweise eine Abfragezeichenfolge oder ein Feature-Set |
Ausgabe | Ausgewählte Data-Feature-Class, ausgewählter Text und ausgewählte PDF-Datei |
Daten | Verwendet ein Dataset einer Fläche in Manhattan, Kansas |
Erweiterungen | Keine |
Informationen zu diesen Services
Ein häufiger Task für Geoverarbeitungsservices ist die Auswahl einer Teilmenge von Daten auf der Grundlage einer Attributabfrage oder einer räumlichen Abfrage. Ein weiterer gängiger Task ist das Drucken der Ausgabe eines Service in verschiedenen Formaten, sodass die Ergebnisse einfach verteilt werden können. Die Modelle in diesem Beispiel zeigen die Kombination dieser beiden Tasks. Die wichtigsten Geoverarbeitungswerkzeuge in diesen Modellen sind Layer nach Attributen auswählen und Layer lagebezogen auswählen. Die Werkzeuge akzeptieren Layer als Eingabe. Ihre Ausgabe ist der aktualisierte Eingabe-Layer mit den ausgewählten Features. Es werden zwei Skriptwerkzeuge verwendet, um ausgewählte Features zu drucken: mit einem werden die ausgewählten Attribute und Werte der Feature-Tabelle als Textdatei, mit dem anderen wird die ausgewählte Feature-Karte als PDF-Datei gedruckt.
In diesem Beispiel arbeiten Sie mit der Toolbox SelectParcel.tbx. SelectParcel.tbx umfasst zwei Toolsets: SelectScripts und SelectModels. SelectScripts enthält zwei Skriptwerkzeuge:
- MailTable verwendet einen Flurstücks-Layer als Eingabe und druckt die Flurstücks-ID und -Adresse jedes ausgewählten Feature in einer Textdatei.
- PrintMap verwendet ein ArcMap-Dokument, Datenrahmen, Layer-Namen oder eine Layer-Quelle als Eingabe und exportiert den Inhalt des Kartendokuments in eine PDF-Datei.
- SelectAndMail demonstriert die Auswahl aller Flurstücke in einer Suchentfernung einer Eingabe-Flurstücks-ID und verwendet das Skriptwerkzeug "MailTable", um die Ausgabe als Textdatei zu drucken.
- SelectAndPrint kombiniert das Modell "SelectAndMail" und das Skriptwerkzeug "PrintMap", um die ausgewählten Features auszuwählen und in einer PDF-Datei zu drucken.
Daten
Die Daten stellen ein kleines Gebiet in Manhattan, Kansas, dar. Die Daten für dieses Beispiel können von ArcGIS.com heruntergeladen werden. Extrahieren Sie die ZIP-Datei nach dem Download unter C:\arcgis\ArcTutor. Die in diesem Beispiel verwendete Geodatabase ist unter GP Service Examples\SelectingData\ToolData\ManhattanKS.gdb gespeichert.
Überblick über die Modelle
Modell "SelectAndMail"
Die ersten Prozesse des Modells "SelectAndMail" sind unten dargestellt. Das Modell enthält die Projektdatenvariable Flurstücke und die Variable Flurstücks-ID, einen Modellparameter, der im Parameter Expression für das Werkzeug Layer nach Attributen auswählen verwendet wird. Der Parameter verwendet die Variablenersetzung, um einen Ausdruck zu konstruieren. Dieser wählt Features aus, deren PID-Attribut dem Wert der Flurstücks-ID Variablen entspricht.
Obwohl nicht erforderlich, empfiehlt es sich, Variablen für Variablenersetzungen als Vorbedingung festzulegen. So erstellen Sie eine Vorbedingung:
- Klicken Sie in ModelBuilder mit der rechten Maustaste auf ein Werkzeug, und wählen Sie Eigenschaften aus.
- Klicken Sie auf die Registerkarte Vorbedingungen.
- Wählen Sie eine oder mehrere Variablen aus, die als Vorbedingung für die Ausführung des Werkzeugs verwendet werden sollen.
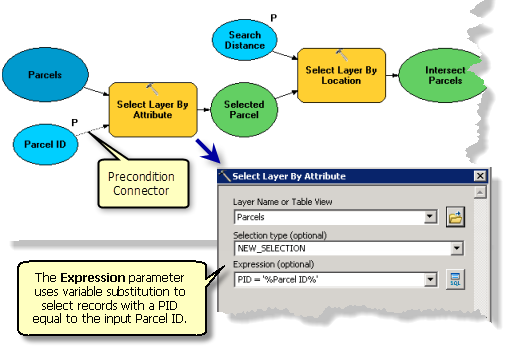
Für das Werkzeug Layer nach Attributen auswählen und das Werkzeug Layer lagebezogen auswählen stehen mehrere Optionen für den Auswahltyp zur Verfügung. Beispiel: Das Werkzeug Layer nach Attributen auswählen oben verwendet den Standard NEW_SELECTION. Sie können andere Auswahltypen verwenden, wie das Hinzufügen oder Entfernen von Features zur/aus der aktuellen Auswahl.
Mit dem Werkzeug Layer lagebezogen auswählen können Sie eine räumliche Beziehung, z. B. CONTAINS, WITHIN und INTERSECT, festlegen. Das Modell "SelectAndMail" verwendet INTERSECT, wie unten dargestellt.
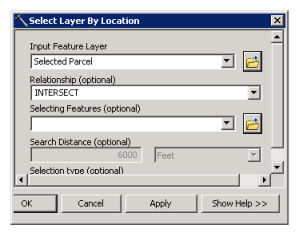
Der Rest des Modells "SelectAndMail" ist unten dargestellt. Die Ausgabe von Layer lagebezogen auswählen wird in eine Feature-Class Ausgewählte Flurstücke kopiert unter Verwendung von Features kopieren. Ausgewählte Flurstücke wird als Eingabe für das Skriptwerkzeug MailTableverwendet, das die Flurstücks-ID und -Adresse in der Textdatei Output.txt druckt.
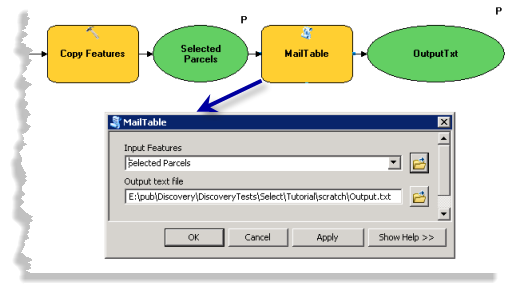
Modell "SelectAndPrint"
Das Modell "SelectAndPrint" kombiniert das Modell "SelectAndMail" und das Skriptwerkzeug "PrintMap", um die ausgewählten Features auszuwählen und als PDF-Datei zu drucken. Die Ausgabe des Modells "SelectAndMail" ist Ausgewählte Flurstücke, die als Eingabe des Skriptwerkzeugs PrintMapverwendet wird. Für PrintMap müssen Sie die Werte für die Eingabeparameter Map, DataFrame, Layer, DataSource, WorkspaceType und den Ausgabeparameter OutputPDF bereitstellen, wie unten dargestellt:
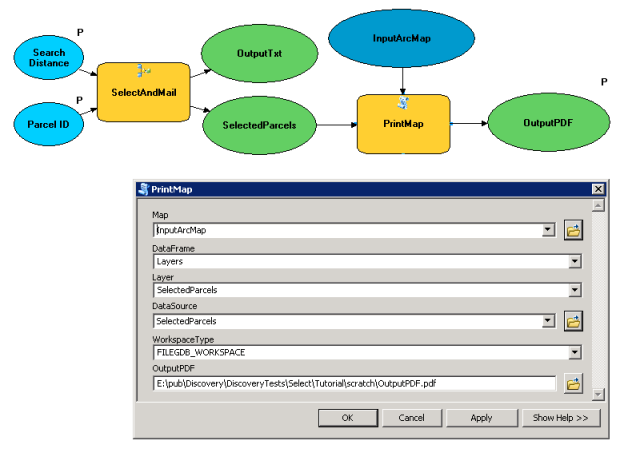
Herstellen von Verbindungen zu ArcGIS for Server
Stellen Sie sicher, dass Sie über die Berechtigung zur Veröffentlichung auf dem Server verfügen. Ist dies der Fall, führen Sie die Schritte zum Herstellen einer Serververbindung zum Veröffentlichen oder Verwalten aus:
- Navigieren Sie im Fenster Katalog zu GIS-Server > ArcGIS Server hinzufügen, um den Assistenten ArcGIS Server aufzurufen.
- Aktivieren Sie GIS-Services veröffentlichen oder GIS-Server verwalten, und klicken Sie auf Weiter, um das Fenster Allgemein zu öffnen.
- Geben Sie im Fenster Allgemein den Wert der Server-URL ein, und stellen Sie den Benutzernamen und das Kennwort für die Authentifizierung bereit.
- Klicken Sie auf Fertig stellen, um die Verbindung herzustellen.
Unter GIS-Server sollte die Serververbindung angezeigt werden.
Freigeben von Karten-Services
Führen Sie die folgenden Schritte durch, um einen Karten-Service zu erstellen, der als Referenzkarte verwendet werden soll:
- Navigieren Sie im Fenster Katalog zu C:\arcgis\ArcTutor\GP Service Examples\SelectingData.
- Öffnen Sie ParcelBaseMap.mxd.
- Wählen Sie im ArcMap-Pulldown-Menü Folgendes aus: Datei > Freigeben als > Service. Der Assistent Als Service freigeben wird geöffnet.
- Aktivieren Sie das Optionsfeld Service veröffentlichen, und klicken Sie auf Weiter.
- Stellen Sie eine Verbindung zu ArcGIS for Server bereit. Nennen Sie den Service ParcelBaseMap. Klicken Sie auf Weiter.
- Wählen Sie den Standardstammordner oder einen anderen Ordner aus, und klicken Sie auf Fortfahren, um den Service-Editor zu öffnen.
- Klicken Sie im Fenster Service-Editor auf Funktionen, um alle Optionen anzuzeigen. Kartenerstellung und KML sind standardmäßig aktiviert. Deaktivieren Sie KML.
- Klicken Sie auf Elementbeschreibung, und tragen Sie Daten in die Pflichtfelder Zusammenfassung und Tags ein.
- Klicken Sie auf Analysieren
 .
. - Wenn Sie eine Warn-
 oder Fehlermeldung
oder Fehlermeldung  im Fenster Vorbereiten sehen, können Sie diese beheben, indem Sie mit der rechten Maustaste auf die Zeile mit der Fehler- oder Warnmeldung klicken und die markierte Meldung auswählen.
im Fenster Vorbereiten sehen, können Sie diese beheben, indem Sie mit der rechten Maustaste auf die Zeile mit der Fehler- oder Warnmeldung klicken und die markierte Meldung auswählen. - Wenn Sie alle Fehler behoben wurden, klicken Sie auf Veröffentlichen
 , um den Service zu veröffentlichen.
, um den Service zu veröffentlichen.
Sie sollten eine Meldung erhalten, wenn die Veröffentlichung erfolgreich abgeschlossen ist. Nach der Aktualisierung der Serververbindung, die Sie im vorigen Abschnitt erstellt haben, sollten Sie den Karten-Service unter der Serververbindung sehen können.
Freigeben von Geoverarbeitungsservices
Ausführen des Werkzeugs "SelectAndMail" und Freigeben des Ergebnisses
- Navigieren Sie im Fenster Katalog zu C:\arcgis\ArcTutor\GP Service Examples\SelectingData. Wenn die Ausführung nicht aus diesem Verzeichnis erfolgen soll, kopieren Sie die Daten in ein anderes lokales Verzeichnis.
- Öffnen Sie SelectAndMail.mxd.
- Navigieren Sie im Fenster Katalog zum Verzeichnis Home
 . Erweitern Sie das Toolset Modelle von SelectParcel.tbx, und doppelklicken Sie auf SelectAndMail, um das Werkzeugdialogfeld zu öffnen.
. Erweitern Sie das Toolset Modelle von SelectParcel.tbx, und doppelklicken Sie auf SelectAndMail, um das Werkzeugdialogfeld zu öffnen. - Für den ersten Parameter Parcel ID können Sie die gewünschte ID festlegen oder den Standardwert verwenden.
- Für den Parameter Search Distance können Sie die Entfernung und die Einheit festlegen oder den Standardwert verwenden.
- Für den Parameter Selected Parcels können Sie Ihren eigenen Ausgabepfad festlegen oder den Standardwert verwenden. Hier speichern Sie die Feature-Class ausgewählter Flurstücke.
- Für den Parameter OutputTxt können Sie Ihren eigenen Ausgabetextdateipfad oder den Standardwert festlegen. Hier speichern Sie die Textdatei mit den Werten der Flurstücks-ID und -Adressen.
- Klicken Sie auf OK, um das Werkzeug auszuführen.
- Wenn das Ergebnisfenster nicht geöffnet ist, klicken Sie im ArcMap-Pulldown-Menü auf Geoverarbeitung > Ergebnisse.
- Prüfen Sie im Knoten Aktuelle Sitzung des Ergebnisfensters das SelectAndMail-Ergebnis, das mit den Schritten oben erstellt wurde.
Das Ergebnis sollte das Modellwerkzeugsymbol
 anzeigen. Wenn ein Fehler
anzeigen. Wenn ein Fehler  angezeigt wird, erweitern Sie das Ergebnisfenster, lesen Sie die Fehlermeldung im Knoten Meldungen und führen dann das Werkzeug mit Änderungen erneut aus, bis ein gültiges Ergebnis erstellt wird.
angezeigt wird, erweitern Sie das Ergebnisfenster, lesen Sie die Fehlermeldung im Knoten Meldungen und führen dann das Werkzeug mit Änderungen erneut aus, bis ein gültiges Ergebnis erstellt wird.Um die Inhalte der Ausgabetextdatei zu prüfen, erweitern Sie das Ergebnis im Ergebnisfenster, und doppelklicken Sie auf Output.txt, um die Datei in Ihrem Standardtexteditor zu öffnen.
- So geben Sie den Modell-Task als Geoverarbeitungsservice frei:
- Klicken Sie im Fenster Ergebnisse mit der rechten Maustaste, und wählen Sie Freigeben als > Geoverarbeitungsservice aus.
- Das Fenster Als Service freigeben wird geöffnet und zeigt drei Optionen an. Aktivieren Sie die Option Service veröffentlichen, und klicken Sie auf Weiter.
- Wählen Sie die Serververwaltungsverbindung aus, die Sie vorher bei Verbindung auswählen erstellt haben, und stellen Sie unter Service-Name einen Service-Namen bereit. Klicken Sie auf Weiter.
Wenn Sie unter Service-Name den Standardnamen SelectAndMail beibehalten, sind Service- und Task-Name gleich. Wenn sich der Service-Name vom Task-Namen unterscheiden soll, geben Sie einen anderen Service-Namen an.
- Wählen Sie entweder Vorhandenen Ordner verwenden oder Neuen Ordner erstellen, und klicken Sie auf Fortfahren, um das Fenster Service-Editor zu öffnen.
- Klicken Sie im linken Service-Editor-Bereich auf Parameter. Navigieren Sie im linken Service-Editor-Bereich zu Maximale Anzahl der vom Server zurückgegebenen Datensätze unter Eigenschaften. Ändern Sie den Standardwert 1000 in 2000, da die Anzahl der Ausgabe-Features evtl. 1000 überschreitet.
- Klicken Sie oben rechts im Service-Editor auf Veröffentlichen. Das Fenster Daten werden auf Server kopiert wird geöffnet. Es zeigt, dass der Layer Flurstück auf den Server hochgeladen wird. Klicken Sie auf OK.
- Es werden zwei Fenster angezeigt: Erstellung des Pakets wird ausgeführt und Service wird veröffentlicht. Gefolgt vom Fenster Erfolgreich mit der Meldung Service wurde erfolgreich veröffentlicht, wenn die Veröffentlichung abgeschlossen ist. Klicken Sie auf OK, um die Veröffentlichung fertig zu stellen.
Ausführen von "SelectAndMail" und Freigeben des Ergebnisses
- Navigieren Sie im Fenster Katalog zu C:\arcgis\ArcTutor\GP Service Examples\SelectedParcelMap. Wenn die Ausführung nicht aus diesem Verzeichnis erfolgen soll, kopieren Sie die Daten in ein anderes lokales Verzeichnis.
- Öffnen Sie SelectAndPrint.mxd.
- Navigieren Sie im Fenster Katalog zum Verzeichnis Home
 . Erweitern Sie das Toolset Modelle von SelectParcel.tbx, und doppelklicken Sie auf SelectAndPrint, um das Werkzeugdialogfeld zu öffnen.
. Erweitern Sie das Toolset Modelle von SelectParcel.tbx, und doppelklicken Sie auf SelectAndPrint, um das Werkzeugdialogfeld zu öffnen. - Für den ersten Parameter Parcel ID können Sie die gewünschte ID festlegen oder den Standardwert verwenden.
- Für den Parameter Search Distance können Sie die Entfernung und die Einheit festlegen oder den Standardwert verwenden.
- Für den Parameter Selected Parcels können Sie Ihren eigenen Ausgabepfad festlegen oder den Standardwert verwenden. Hier speichern Sie die Feature-Class ausgewählter Flurstücke.
- Für den Parameter OutputPDF können Sie Ihren eigenen Ausgabe-PDF-Dateipfad festlegen oder den Standardwert verwenden. Hier speichern Sie Ihre ausgewählten Flurstücke in einer Kartendatei im PDF-Format.
- Klicken Sie auf OK, um das Werkzeug auszuführen.
- Wenn das Ergebnisfenster nicht geöffnet ist, klicken Sie im ArcMap-Hauptmenü auf Geoverarbeitung > Ergebnisse.
- Prüfen Sie im Knoten Aktuelle Sitzung des Ergebnisfensters das SelectAndPrint-Ergebnis, das mit den Schritten oben erstellt wurde.
Das Ergebnis sollte das Modellwerkzeugsymbol
 anzeigen. Wenn ein Fehler
anzeigen. Wenn ein Fehler  angezeigt wird, erweitern Sie das Ergebnisfenster, lesen Sie die Fehlermeldung im Knoten Meldungen und führen dann das Werkzeug mit Änderungen erneut aus, bis ein gültiges Ergebnis erstellt wird.
angezeigt wird, erweitern Sie das Ergebnisfenster, lesen Sie die Fehlermeldung im Knoten Meldungen und führen dann das Werkzeug mit Änderungen erneut aus, bis ein gültiges Ergebnis erstellt wird.Um die Inhalte der Ausgabe-PDF-Datei zu prüfen, erweitern Sie das Ergebnis im Ergebnisfenster, und doppelklicken Sie auf OutputPDF.pdf, um die Datei zu öffnen.
- Um den Modell-Task als Geoverarbeitungsservice freizugeben, befolgen Sie die nächsten Schritte:
- Klicken Sie mit der rechten Maustaste auf das Symbol des Modellwerkzeugs, das Sie im vorherigen Schritt ausgeführt haben, und wählen Sie Freigeben als > Geoverarbeitungsservice aus.
- Das Fenster Als Service freigeben mit drei Optionen wird geöffnet. Aktivieren Sie die Option Service veröffentlichen, und klicken Sie auf Weiter.
- Wählen Sie die Serververwaltungsverbindung aus, die Sie vorher bei Verbindung auswählen erstellt haben, und geben Sie unter Service-Name einen Service-Namen an. Klicken Sie auf Weiter.
Wenn Sie unter Service-Name den Standardnamen SelectAndPrint beibehalten, sind Service- und Task-Name gleich. Wenn sich der Service-Name vom Task-Namen unterscheiden soll, geben Sie einen anderen Service-Namen an.
- Wählen Sie entweder Vorhandenen Ordner verwenden oder Neuen Ordner erstellen, und klicken Sie auf Fortfahren, um das Fenster Service-Editor zu öffnen.
- Klicken Sie oben rechts im Service-Editor auf Veröffentlichen. Das Fenster Daten werden auf Server kopiert wird geöffnet. Es zeigt, dass der Layer Flurstück und die Kartendatei SelectAndPrint.mxd auf den Server hochgeladen werden. Klicken Sie auf OK.
- Es werden zwei Fenster angezeigt: Erstellung des Pakets wird ausgeführt und Service wird veröffentlicht. Gefolgt vom Fenster Erfolgreich mit der Meldung Service wurde erfolgreich veröffentlicht, wenn die Veröffentlichung abgeschlossen ist. Klicken Sie auf OK, um die Veröffentlichung fertig zu stellen.
Verwenden von Karten- und Geoverarbeitungsservices
Die folgenden Schritte zeigen, wie Sie den Karten-Service ParcelBaseMap und die beiden vorher veröffentlichten Geoverarbeitungsservices SelectAndMail und SelectAndPrint verwenden.
Verwenden des Service "SelectAndMail"
- Öffnen Sie ein neues ArcMap-Dokument.
- Im Fenster Katalog
- navigieren Sie zur Serververbindung unter "GIS-Server", wählen Sie den Karten-Service ParcelBaseMap aus, und ziehen Sie ihn in das Inhaltsverzeichnis von ArcMap.
- Erweitern Sie den Karten-Service im Inhaltsverzeichnis, um den Layer "Flurstücke" anzuzeigen.
- Navigieren Sie im Fenster Katalog zu Ihrer Serververbindung unter "GIS-Server", und suchen Sie den im vorherigen Abschnitt veröffentlichten Geoverarbeitungsservice SelectAndMail. Erweitern Sie den Service, um den Task SelectAndMail anzuzeigen.
- Doppelklicken Sie auf den Task SelectAndMail, um das Dialogfeld des Tasks zu öffnen.
- Behalten Sie den Standardwert der Parameter bei, oder stellen Sie eigene Werte bereit, und klicken Sie auf OK, um den Task auszuführen.
- Die Ausgabedatei Ausgabe wird als Tabelle zum Inhaltsverzeichnis hinzugefügt.
- Gehen Sie zum Ergebnisfenster. Unter der Sitzung Aktuelle Sitzung und dem Task SelectAndMail sollte die Ausgabetextdatei Output.txt angezeigt werden.
- Öffnen Sie Output.txt, indem Sie auf die Datei im Ergebnis doppelklicken. Sie können den Inhalt mit den Attributen und Werten von Flurstücks-ID und -Adresse der ausgewählten Flurstücke anzeigen.
Verwenden des Service "SelectAndPrint"
- Öffnen Sie ein neues ArcMap-Dokument.
- Im Fenster Katalog
- Navigieren Sie zur Serververbindung unter "GIS-Server", wählen Sie den Karten-Service ParcelBaseMap aus, und ziehen Sie ihn in das Inhaltsverzeichnis von ArcMap.
- Erweitern Sie den Karten-Service im Inhaltsverzeichnis, um den Layer "Flurstücke" anzuzeigen.
- Navigieren Sie im Fenster Katalog zu Ihrer Serververbindung unter "GIS-Server", und suchen Sie den im vorherigen Abschnitt veröffentlichten Geoverarbeitungsservice SelectAndPrint. Erweitern Sie den Service, um den Task SelectAndPrint anzuzeigen.
- Doppelklicken Sie auf den Task SelectAndPrint, um das Dialogfeld des Tasks zu öffnen.
- Behalten Sie den Standardwert der Parameter bei, oder stellen Sie eigene Werte bereit, und klicken Sie auf OK, um den Task auszuführen.
- Gehen Sie zum Ergebnisfenster. Unter der Sitzung Aktuelle Sitzung und dem Task SelectAndPrint wird die Ausgabetextdatei OutputPDF.txt angezeigt.
- Öffnen Sie OutputPDF.pdf, indem Sie im Ergebnis auf die Datei doppelklicken. Es wird eine Kartendatei im PDF-Format mit den ausgewählten Flurstücken angezeigt.