Dieses Lernprogramm zeigt, wie ein WFS-Service (Web Feature Service) mit ArcMap in ArcGIS Server veröffentlicht wird. WFS ist eine vom Open Geospatial Consortium, Inc. (OCG) veröffentlichte Spezifikation zum Bereitstellen von geographischen Features über das Internet. Wenn ein Karten- oder Geodatenservice mit WFS-Funktionen veröffentlicht wird, können die Daten mithilfe von OGC-konformen WFS-Clients, einschließlich der Erweiterung "ArcGIS Data Interoperability for Desktop" in ArcGIS Desktop, aufgerufen und bearbeitet werden. Diese WFS-Clients können auch die letzten an den Daten vorgenommenen Änderungen anzeigen. Wenn Sie die WFS-Services noch nicht kennen und gerne mehr darüber erfahren möchten, lesen Sie unter WFS-Services nach.
Vor dem Start dieses Lernprogramms
Wenn Sie ArcGIS Server gerade installiert haben, müssen Sie noch einige vorbereitende Schritte ausführen, bevor Sie eine Verbindung mit dem Server herstellen und Services veröffentlichen können:
- Ausführliche Informationen zum Konfigurieren der ArcGIS Server-Site finden Sie in diesem Hilfesystem unter Erste Schritte nach der Installation.
- Informationen zum Bereitstellen der von der GIS-Ressource referenzierten Daten für den Server finden Sie im Thema Bereitstellen der Daten für ArcGIS Server.
Entscheidung zwischen einem Geodatenservice und einem Kartenservice
Bei WFS-Services haben Sie die Option, einen Geodatenservice oder einen Kartenservice zu veröffentlichen. Es gibt einige Unterschiede, die beim Auswählen des zu erstellenden Service-Typs zu beachten sind. In den folgenden Abschnitten werden die in Karten- und Geodatenservices verfügbaren Funktionen zusammengefasst, damit Sie entscheiden können, welcher Service-Typ Ihren Anforderungen am besten entspricht.
Geodatenservice
Ein WFS-Geodatenservice bietet Zugriff auf eine Workgroup-, Enterprise- oder File-Geodatabase über das Internet oder einen OGC-konformen WFS-Client. Beim Erstellen eines WFS-Service aus einem Geodatenservice ist es wichtig, daran zu denken, dass alle Feature-Classes in der Geodatabase im Service verfügbar gemacht werden.
Geodatenservices sind nützlich, wenn Sie an Remote-Standorten Zugriff auf Geodatabases benötigen, z. B. wenn ein Unternehmen Enterprise-Geodatabases für die Verwaltung von Daten an den Standorten Los Angeles und New York einrichten möchte. Nach der Erstellung kann jede Niederlassung ihre Enterprise-Geodatabase mit einem Geodatenservice im Internet veröffentlichen.
Kartenservice
Ein WFS-Kartenservice stellt ein Kartendokument dar, das Sie über das Internet oder einen OGC-konformen WFS-Client für andere verfügbar gemacht haben. Kartenservices mit WFS-Funktionalität ermöglichen Ihnen eine weitreichende Kontrolle der Daten, die über den Service veröffentlicht werden. Im Folgenden finden Sie einige Gründe, warum Sie einen Kartenservice einrichten sollten:
- Im Gegensatz zu einem Geodatenservice kann ein einzelner Kartenservice Daten von einer Vielzahl von Quellen berücksichtigen, einschließlich Daten von mehreren Geodatabases und Shapefiles.
- Sie können auswählen, welche Feature-Classes durch einen Kartenservice verfügbar gemacht werden sollen.
- Sie können die Feature-Classes im Kartendokument umbenennen, damit der Service nicht die tatsächlichen Namen in der Datenquelle anzeigt.
Es bestehen auch einige Einschränkungen im Zusammenhang mit WFS-Kartenservices. Berücksichtigen Sie die folgenden Aspekte beim Veröffentlichen eines WFS-Service aus einem Kartendokument:
- Das Kartendokument ist eine Spezifikation der Layer, die im WFS-Service verfügbar sein werden. Auf Layer-Ebene definierte Symbolisierung, Abfragedefinitionen und Feld-Aliasnamen werden nicht in den WFS-Service übertragen, da der Zweck des Service darin besteht, die Features in den Daten verfügbar zu machen. Um die visuellen Eigenschaften der Karte über OGC-Spezifikation verfügbar zu machen, müssen Sie einen WMS-Service verwenden.
- Zwei oder mehr Layer in der Karte dürfen nicht den gleichen Namen aufweisen.
- Da WFS nur mit Features funktioniert, werden alle Raster-Layer in der Karte aus dem Service ausgeschlossen.
- Nicht räumliche Tabellen werden nicht verfügbar gemacht.
- Wenn Sie möchten, dass der WFS-Service Transaktionen für die Bearbeitung (WFS-T) unterstützt, müssen die Quelldaten für alle Layer in der Karte vom gleichen Workspace stammen, z. B. der gleichen Enterprise-Geodatabase.
Veröffentlichen eines WFS-Service mit ArcGIS for Server
Führen Sie die folgenden Schritte aus, um mit dem Veröffentlichen eines WFS-Service zu beginnen:
- Befolgen Sie die Anweisungen in der folgenden Tabelle abhängig vom Service-Typ, den Sie auf dem Server veröffentlichen möchten:
Option Beschreibung Zum Veröffentlichen eines WFS-Kartenservice ...
... öffnen Sie das Kartendokument in ArcMap und wählen Sie Datei > Freigeben als > Service > Service veröffentlichen aus und klicken Sie auf Weiter.
Zum Veröffentlichen eines WFS-Geodatenservice ...
... navigieren Sie in ArcCatalog oder im Fenster Katalog zur Workgroup-, Enterprise- oder File-Geodatabase, klicken Sie mit der rechten Maustaste darauf, und wählen Sie Als Geodatenservice freigeben.
- Wählen Sie im Fenster Als Service freigeben die Option Service veröffentlichen und klicken Sie auf Weiter.
Das Dialogfeld Service veröffentlichen wird angezeigt.
- Klicken Sie im Dialogfeld Service veröffentlichen auf Verbindung mit ArcGIS-Server herstellen
 , um eine neue Verbindung mit dem Server herzustellen.
, um eine neue Verbindung mit dem Server herzustellen.Das Fenster ArcGIS-Server hinzufügen wird angezeigt.
- Wählen Sie im Fenster ArcGIS-Server hinzufügen die Option GIS-Services veröffentlichen aus und klicken Sie auf Weiter.
- Geben Sie für die Server-URL die URL der ArcGIS-Server-Site ein, zu der Sie eine Verbindung herstellen möchten. Zum Beispiel: http://gisserver.domain.com:6080/arcgis.
- Wählen Sie in der Dropdown-Liste Server-Typ die Option ArcGIS Server aus.
- Während der Veröffentlichung wird eine Service-Definitionsdatei erstellt und vorübergehend auf der lokalen Festplatte gespeichert. Wenn der Veröffentlichungsprozess abgeschlossen ist, wird die Service-Definitionsdatei hochgeladen und die lokale Datei gelöscht. Übernehmen Sie für den Zweck dieses Lernprogramms den Standard-Staging-Ordner, und fahren Sie fort.
- Wenn der Serveradministrator Sicherheit für die Site aktiviert hat, geben Sie Ihren Benutzernamen und das Kennwort ein und klicken Sie auf Fertig stellen.
- Geben Sie im Fenster Service veröffentlichen optional einen neuen Namen für den Service ein. Der Name darf nicht mehr als 120 Zeichen lang sein und darf nur alphanumerische Zeichen und Unterstriche enthalten. Klicken Sie auf Weiter.
- Services werden standardmäßig im Stammordner (Stammverzeichnis) von ArcGIS Server veröffentlicht. Services können in Unterordnern des Stammverzeichnisses organisiert werden. Wählen Sie den Ordner aus, in dem Sie den Service veröffentlichen möchten, oder erstellen Sie einen neuen Ordner mit dem Service. Klicken Sie auf Fortfahren.
- Der Service-Editor wird angezeigt. Mit dem Service-Editor können Sie auswählen, auf welche Weise Benutzer den WFS-Service verwenden können, und Sie können ganz genau festlegen, wie der Service auf dem Server veröffentlicht wird. Klicken Sie auf die Registerkarte Funktionen.
- Standardmäßig sind sowohl die Kartenerstellung als auch das KML-Format aktiviert. Wählen Sie WFS aus.
- Klicken Sie im linken Service-Editor-Bereich auf WFS. Konfigurieren Sie in diesem Bereich die Eigenschaften des WFS-Service. Mit den WFS-Service-Eigenschaften werden nützliche Informationen über den Service-Herausgeber für den Client bereitgestellt.
- Im Feld URL wird die URL angezeigt, mit der Clients auf den WFS-Service zugreifen. Die URL sieht folgendermaßen aus: http://gisserver.domain.com:6080/arcgis/services/folder/service/MapServer/WFSServer.
Tipp:
Kopieren und speichern Sie die URL des WFS-Service. Sie benötigen sie auch, um andere Schritte des Lernprogramms auszuführen.
- Wenn Sie einen WFS-Service mit vom System generierten Capabilities-Dateien veröffentlichen möchten, verwenden Sie die Standardoption Service-Eigenschaften unten eingeben. Die Felder "Name", "Titel" und "Online-Ressource" werden automatisch aufgefüllt und sollten nicht geändert werden. Mit den Feldern in der Liste können Sie zusätzliche Eigenschaften angeben (optional). Weitere Informationen finden Sie unter Verfügbare WFS-Service-Eigenschaften.
- Um einen WFS-Service zur Verwendung externer Capabilities-Dateien zu konfigurieren, wählen Sie Externe Capabilities-Dateien verwenden aus. Sie müssen bereits eine WFS-Capabilities-Datei erstellt haben, um diese Option nutzen zu können. Weitere Informationen finden Sie unter Verwenden von externen Capabilities-Dateien mit WFS-Services.
- Im Feld URL wird die URL angezeigt, mit der Clients auf den WFS-Service zugreifen. Die URL sieht folgendermaßen aus: http://gisserver.domain.com:6080/arcgis/services/folder/service/MapServer/WFSServer.
- Klicken Sie auf Analysieren
 .Daraufhin wird das Kartendokument oder die Geodatabase geprüft, um festzustellen, ob es bzw. sie auf dem Server veröffentlicht werden kann.
.Daraufhin wird das Kartendokument oder die Geodatabase geprüft, um festzustellen, ob es bzw. sie auf dem Server veröffentlicht werden kann.Tipp:
Um den Anzeigebereich beim Konfigurieren des WFS-Service zu vergrößern, klicken Sie auf die Schaltfläche Ausblenden
 im oberen Bereich des Service-Editor.
im oberen Bereich des Service-Editor. - Beheben Sie alle Fehler
 im Fenster Vorbereiten. Sie können die Veröffentlichung erst anschließend durchführen. Sie können die Warnungen und Informationsmeldungen korrigieren, um die Performance und Darstellung des WFS-Service zu verbessern. Dieser Vorgang ist jedoch optional. Weitere Informationen zum Beheben dieser Probleme finden Sie unter Analysieren der GIS-Ressource.
im Fenster Vorbereiten. Sie können die Veröffentlichung erst anschließend durchführen. Sie können die Warnungen und Informationsmeldungen korrigieren, um die Performance und Darstellung des WFS-Service zu verbessern. Dieser Vorgang ist jedoch optional. Weitere Informationen zum Beheben dieser Probleme finden Sie unter Analysieren der GIS-Ressource.Hinweis:
Sie können Ordner und Geodatabases für die ArcGIS for Server-Site registrieren, um so sicherzustellen, dass der Server Ihre Daten erkennt und verwenden kann. Wenn Sie mit den folgenden Schritten fortfahren, werden alle von der GIS-Ressource referenzierten Daten, die aus einem Order oder einer Geodatabase stammen, der bzw. die nicht registriert ist, während der Veröffentlichung auf den Server kopiert. Dies ist eine Vorsichtsmaßnahme, um sicherzustellen, dass der Server auf alle Daten zugreifen kann, die vom Service verwendet werden. Eine vollständige Anleitung zum Registrieren eines Ordners oder einer Geodatabase auf der ArcGIS-Server-Site finden Sie unter Registrieren von Daten bei ArcGIS Server mit ArcGIS Desktop.
- Klicken Sie im Service-Editor optional auf Vorschau
 . So können Sie sich besser vorstellen, wie der WFS-Service aussieht, wenn er im Web angesehen wird. Weitere Informationen finden Sie unter Anzeigen einer Vorschau der Karte.
. So können Sie sich besser vorstellen, wie der WFS-Service aussieht, wenn er im Web angesehen wird. Weitere Informationen finden Sie unter Anzeigen einer Vorschau der Karte. - Nachdem Sie die Fehler im Kartendokument oder in der Geodatabase behoben haben, klicken Sie auf Veröffentlichen
 .
.
Verwenden des WFS-Service
Sobald Sie einen WFS-Service veröffentlicht haben, kann dieser in jedem Client verwendet werden, der WFS 1.0.0, 1.1.0 oder 2.0.0 und das Simple Features-GML-Profil unterstützt. Hierzu gehören auch Webbrowser. Ein Webbrowser ist einer der einfachsten Clients eines WFS-Service. Sie können Informationen über HTTP anfordern, und die Antworten oder Ausnahmen werden durch den Browser zurückgegeben.
Führen Sie diese Schritte aus, um den Zugriff auf WFS-Services über einen Webbrowser zu ermöglichen:
- Öffnen Sie einen Webbrowser.
- Führen Sie die Anforderungen GetCapabilities, DescribeFeatureType und GetFeature wie in den folgenden Abschnitten beschrieben durch.
GetCapabilities
Diese Anforderung gibt alle über den Service verfügbare Feature-Typen und Funktionalität im GML-Format zurück. Um die GetCapabilities-Operation zu verwenden, kopieren Sie die WFS-Service-URL, fügen Sie sie in die Adressleiste ein, und fügen Sie am Ende der URL ?request=getcapabilities hinzu.
URL-Beispiel: http://gisserver.domain.com:6080/arcgis/services/wfs_services/enterprise_wfs/MapServer/WFSServer?service=WFS&request=GetCapabilities
Die folgende Grafik ist ein Beispiel für die Funktionalität, die von der GetCapabilities-Operation zurückgegeben wird:
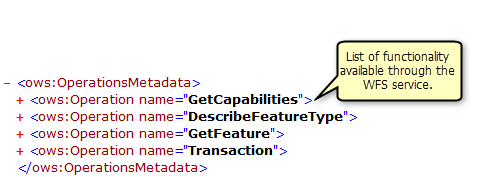
GetCapabilities gibt auch eine Liste aller verfügbaren Feature-Classes und Tabellen zurück:
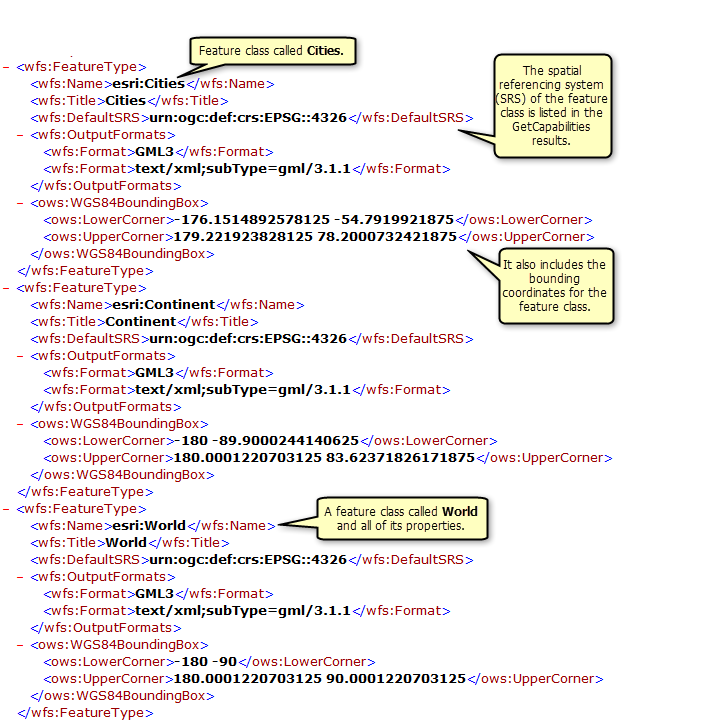
DescribeFeatureType
Diese Anforderung beschreibt die Feldinformationen von einem oder mehreren Features im WFS-Service. Dies schließt die Feldnamen, Feldtypen, zulässige Minimum- und Maximumfeldwerte und andere Einschränkungen für Felder der Feature-Classes oder der Tabellen ein.
Um die DescribeFeatureType-Operation zu verwenden, kopieren Sie die WFS-URL, fügen Sie sie in die Adressleiste ein, und fügen Sie am Ende der URL ?SERVICE=WFS&REQUEST=DescribeFeatureType&VERSION=2.0.0 hinzu. Dadurch werden alle Feldinformationen für alle Feature-Typen und Tabellen zurückgegeben, die im Feature-Service verfügbar sind.
URL-Beispiel: http://gisserver.domain.com:6080/arcgis/services/wfs_services/enterprise_wfs/MapServer/WFSServer?SERVICE=WFS&REQUEST=DescribeFeatureType&VERSION=2.0.0
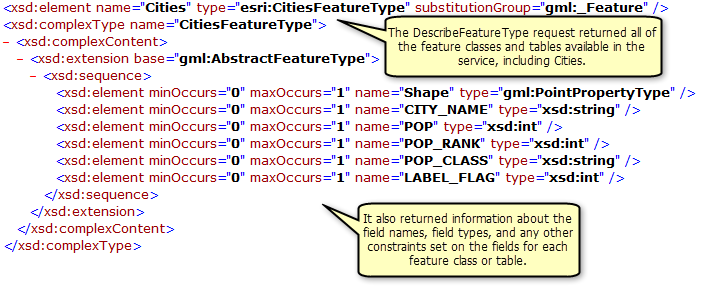
Hinzufügen von Filtern
Sie können auch eine einzelne Feature-Class oder Tabelle angeben, für die Sie die Feldinformationen benötigen, indem Sie die folgende Anforderung mit dem Namen des Feature-Typs oder der Tabelle an das Ende der URL anfügen: ?SERVICE=WFS&REQUEST=DescribeFeatureType&TypeName=<Feature-Typ hier eingeben>&VERSION=2.0.0.
Weitere Informationen zu den verschiedenen für WFS-Services verfügbaren Filtern finden Sie unter Kommunikation mit einem WFS-Service in einem Webbrowser.
Im folgenden Beispiel wird die DescribeFeatureType-Anforderung verwendet, um die Feldinformationen für den Feature-Typ "continent" zu identifizieren:
URL-Beispiel: http://gisserver.domain.com:6080/arcgis/services/wfs_services/enterprise_wfs/MapServer/WFSServer?SERVICE=WFS&REQUEST=DescribeFeatureType&typeName=Continent&VERSION=2.0.0
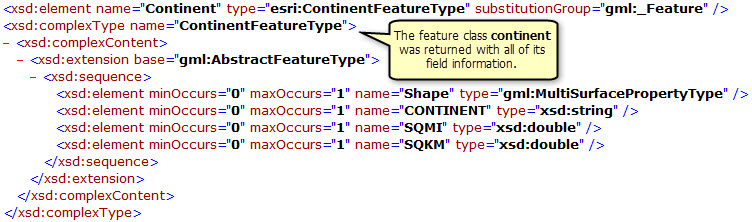
GetFeature
Diese Anforderung gibt Informationen zu speziellen Feature-Typen zurück, die über den WFS-Service verfügbar sind.
Um die GetFeature-Operation in einem Webbrowser zu verwenden, kopieren Sie die WFS-URL, fügen Sie sie in die Adressleiste ein, und fügen Sie am Ende der URL ?request=getFeature&typename=<Feature-Typ hier eingeben> hinzu. Dadurch werden alle Attribut- und Geometrieinformationen zu jedem Feature oder jeder Zeile im Feature-Typ zurückgegeben.
URL-Beispiel: http://gisserver.domain.com:6080/arcgis/services/wfs_services/enterprise_wfs/MapServer/WFSServer?service=WFS&request=GetFeature&typeName=cities
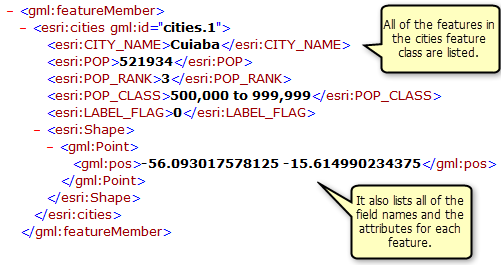
Hinzufügen von Filtern
Sie können auch Filter in der Anforderung hinzufügen, um die Ergebnisse zu verfeinern, die zurückgegeben werden. Sie können z. B. alle Orte anfordern, die sich innerhalb eines angegebenen Koordinatenbereichs befinden. Im folgenden Beispiel befinden sich zwei Orte innerhalb eines angegebenen Koordinatenbereichs. Weitere Informationen zu den verschiedenen für WFS-Services verfügbaren Filtern finden Sie unter Kommunikation mit einem WFS-Service in einem Webbrowser.
URL-Beispiel: http://gisserver.domain.com:6080/arcgis/services/wfs_services/enterprise_wfs/MapServer/WFSServer?service=WFS&request=GetFeature&typeName=cities&BBOX=46.90,-76.21,42.12,-72.88
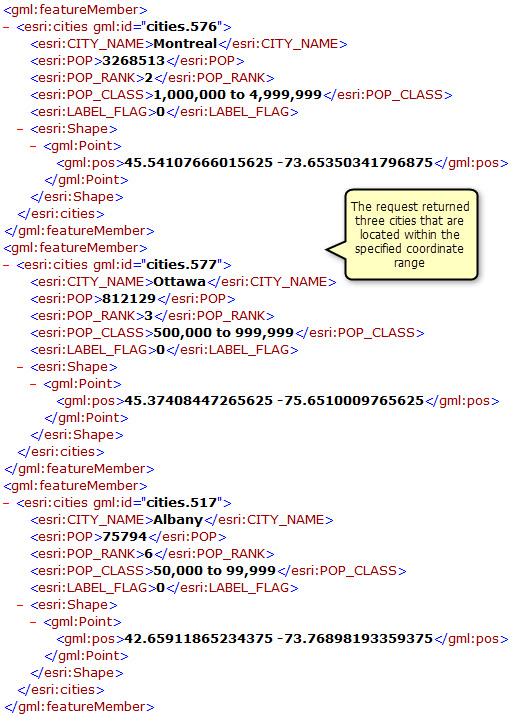
Verwenden der Erweiterung "Data Interoperability" zum Verbinden mit einem WFS-Service
Die Erweiterung Erweiterung "ArcGIS Data Interoperability for Desktop" ermöglicht es Ihnen, Daten in nicht aus ArcGIS stammenden Formaten zu lesen und zu schreiben. Sie können das Werkzeug "Interoperabilitätsverbindungen" in ArcCatalog oder im Fenster Katalog in ArcGIS Desktop verwenden, um eine direkte Verbindung zu externen Datenformaten von Esri herzustellen, einschließlich WFS-Services. Sobald die Verbindung hergestellt wird, wird die Datenquelle unter dem Eintrag Interoperabilitätsverbindungen im Kataloginhaltsverzeichnis angezeigt. Eine Verbindung ähnelt stark anderen Datasets: Sie können sie zum Inhaltsverzeichnis hinzufügen oder in Geoverarbeitungswerkzeugen verwenden.