You can create a data card to save a summary of a specific record as a content item. To create a data card, you can start from any view—knowledge graph view, query view, maps, and link charts—as well as the global search.
Entity data card
An entity data card summarizes the properties and connected records of an entity  and provenance records documenting where information about the entity originated.
and provenance records documenting where information about the entity originated.
The display expression and entity type are displayed at the top of the record view. For example, if the type of entity represents a company, the display expression might show the company's name.
The Overview tab in the record view is active by default and shows a preview of the entity’s properties and relationships. The One-hop Neighbor Link Chart displays the entity and its relationships. If the entity is spatial and has a geometry, a map of the entity’s location is displayed.
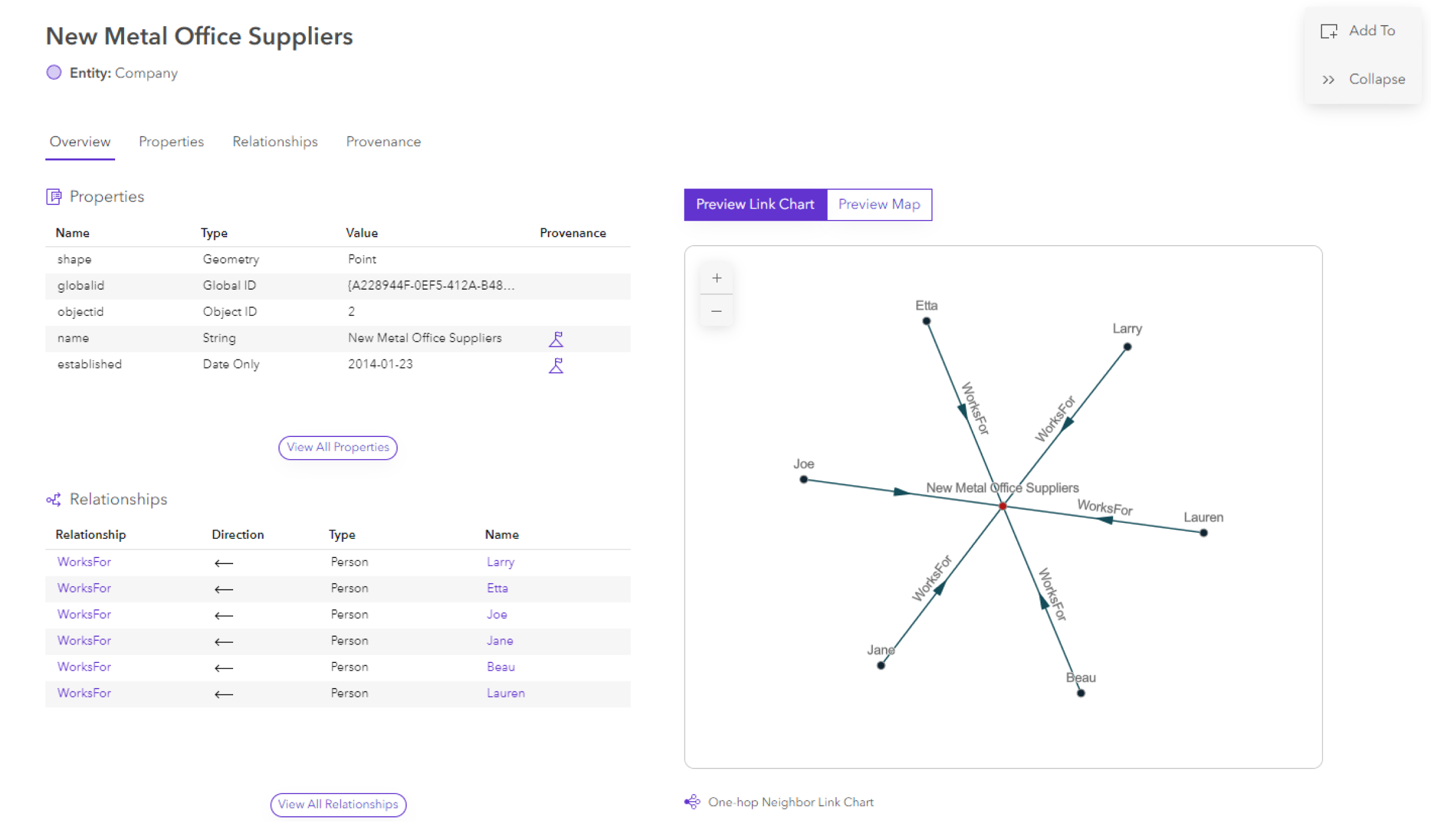
- Click Preview Map to show a preview of the spatial location.
- Click the Properties tab or View All Properties on the Overview tab to view the properties.
All properties of the selected entity are listed. For example, an entity of type Company might have properties such as company name, and the year it was established. Property names appear in the Name column, the property's data type appears in the Type column, and property values appear in the Value column. If the year it was established is unknown and a value has not been set for this property, <Null> appears in the Value column.

- Click the Relationships tab or View All Relationships on the Overview tab to view the relationships.
All relationships defined between the selected item and other entities in the knowledge graph are listed. Each relationship's type appears in the Relationship column. The entity with which the selected item is associated is shown in the Entity column.
For example, if the selected entity is of type Company, it might have a relationship such as WorksFor. An expression identifying the employee entity appears in the Name column.

Similarly, if the selected entity has the type Company, it might have multiple WorksFor relationships listed in various rows in which each row identifies an employee. An expression identifying each Person entity appears in the Name column of the appropriate row.
- Optionally, navigate to connected relationships and entities through the relationships table in the data card.
- Click a relationship in the Relationship column of the relationships table to navigate to a relationship.
- Click an entity in the Entity column of the relationships table to navigate to a related entity.
The selected record opens in the knowledge graph view.
- Click the Provenance tab or click the flag in the Provenance column of the Properties table in the Overview tab.
All provenance records for the properties of the selected entity are listed. You can see the properties of each provenance record in this list.
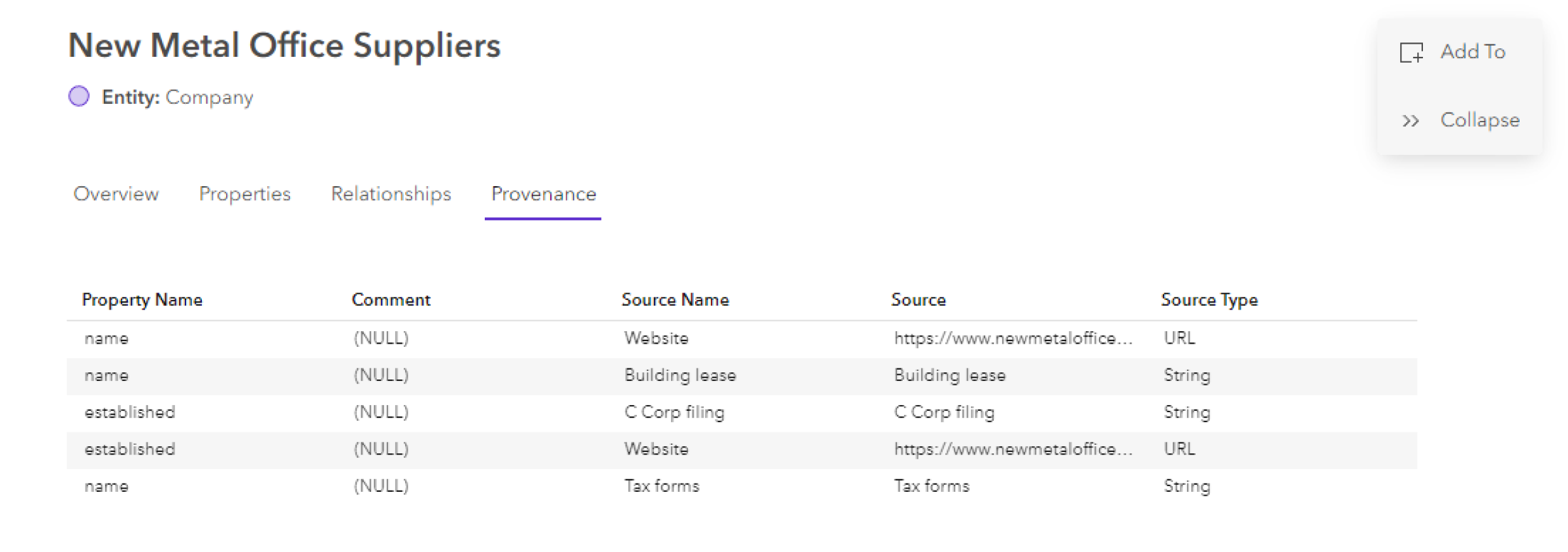
If you navigate to the provenance tab from the Properties table on the overview tab, the table is filtered to the provenance records for that specific property. To clear the filter, click the X on the filter chip at the bottom of the table. All provenance records for the entity are displayed.
Relationship data card
A relationship data card summarizes the properties, and origin and destination entities of a relationship  and provenance records documenting where information about the relationship originated.
and provenance records documenting where information about the relationship originated.
The display expression and relationship type are displayed at the top of the record view.
The Overview tab in the record view is active by default and shows a preview of the relationship properties and connected entities. The One-hop Neighbor Link Chart displays the origin and destination entities of the relationship.

- Click the Properties tab or View All Properties on the Overview tab to view the properties.
All properties of the selected relationship are listed. For example, a WorksFor relationship might have properties such as start date and position. Property names appear in the Name column, the property's data type appears in the Type column, and property values appear in the Value column. If a property's value is unknown and has not been set, <Null> appears in the Value column.

- Click the Entities tab or View All Entities on the Overview tab to view the entities.
The origin and destination entity of the relationship are listed. The display expression for the entity appears in the Name column, the entity’s type appears in the Type column, and the relationship with which the selected item is associated is shown in the Relationship column.

You can navigate to connected entities through the entities table in the data card.
- Optionally, click an entity in the Entity column of the entity table to navigate to a related entity.
The selected record opens in the knowledge graph view.
- Click the Provenance tab or click the flag in the Provenance column of the Properties table in the Overview tab.
Note:
The Provenance tab will only be visible if provenance is enabled on the project's knowledge graph.
All provenance records for the properties of the selected relationship are listed. You can see the properties of each provenance record in this list.

If you navigate to the provenance tab from the Properties table on the overview tab, the table is filtered to the provenance records for that specific property. To clear the filter, click the X on the filter chip at the bottom of the table. All provenance records for the entity are displayed.
Create a data card from the knowledge graph view
The record currently displayed in the record view can be added to a data card.
- On the context toolbar, click Add To
 .
. - Under Add to new, click Data Card
 .
.
A new data card is created in the project and automatically opened if you have fewer than 13 content item tabs open.
Create a data card from a map or a link chart
If only one record is selected in the map, the item can be added to a data card.
- On the context toolbar, click Add To
 .
. - Under Add to new, click Data Card
 .
.
A data card is created in the project and automatically opened if you have fewer than 13 content item tabs open.
Create a data card from query results
Any entity or relationship returned from a query can be added to a data card.
- Click an entity or relationship in the query results table.
The properties panel appears.
- Click Add To
 at the top of the properties panel.
at the top of the properties panel. - Under Add to new, click Data Card
 .
.
A data card is created in the project and automatically opened if you have fewer than 13 content item tabs open.
Create a data card from global search
If only one record is selected in the global search results list, the record can be added to a data card.
- Check the check box next to the record to choose it.
- Click Add To
 at the top of the search results pane.
at the top of the search results pane. - Click New Data Card
 to create a data card in the project. This option is only available when one record is chosen.
to create a data card in the project. This option is only available when one record is chosen.
A data card is created in the project and automatically opened if you have fewer than 13 content items open.
Add a data card record to other content items
A data card record can be added to other maps and link charts.
- Click Add To
 at the top of the search results pane.
at the top of the search results pane. - Choose the appropriate content item.
- Under Add to new, click Link Chart
 to create a link chart in the project.
to create a link chart in the project. - Under Add to new, click Map
 to create a map in the project.
to create a map in the project. - Under Add to existing, click the name of an existing map.
- Under Add to existing, click the name of an existing link chart.
- Under Add to new, click Link Chart
New content items appear in the Investigation Contents pane. You can open a maximum of 13 content items at the same time. The chosen content item will automatically open in a new tab if you have not reached this limit.