Configure layers
In this topic
In the Configure Layer pane, you can make changes to the way your layer appears by modifying the layer options. There are options for Elevation Mode, Transparency, Labels, Pop-Ups, Legend, and Symbols.
To open the Configure Layer pane, do the following:
- Verify you are signed in to the portal.
- Click the Modify button
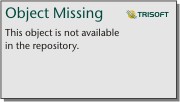 to open the Contents pane.
to open the Contents pane. - Open the Configure Layer pane by clicking on the layer name, or hover over the layer and click the drop-down arrow
 .
.
Elevation mode
- Click the Elevation Mode drop-down arrow
 . Options appear that determine the vertical positioning of the layer and its data.
. Options appear that determine the vertical positioning of the layer and its data.- On the ground drapes the layer onto the basemap.
Note:
The Elevation offset (meters) option only appears when Relative to ground or Absolute height is selected as Elevation Mode options.
- Relative to ground positions the data aligned to the ground elevation. If an offset is applied, the layer is aligned to the ground and is vertically offset from the ground based on a height value entered in meters.
- Absolute height positions the data vertically based on the feature’s geometry z-value position with the following conditions:
- If the geometry doesn’t contain z-values, the default elevation is sea level.
- When you apply an offset, you will see your layer displayed at {offset} meters from the z-value position or the sea level position.
- On the ground drapes the layer onto the basemap.
- Click Done to go back to Contents.
Transparency
You can adjust the transparency of your layer if it overlaps with other layers in Contents.
- Slide the Transparency slider to increase or decrease the transparency. The percentage is indicated above the slider.
- Click Done to go back to Contents.
Labels
By showing Labels in your scene, you can immediately convey information about the scene based on an attribute associated in the layer.
- Click the Labels switch to turn labels on and off in your layer.
- Click Done to go back to Contents.
Pop-ups
With Pop-ups you can present in-depth information about your layer and scene with one click of the mouse by clicking on a feature.
- Click the Pop-ups switch to turn pop-ups on and off in your layer.
- Click Done to go back to Contents.
Legend
A legend displays the meaning of the symbols used to represent features in your scene. Legends consist of 2D and 3D symbols in your scene with explanatory text. You can modify the Legend by changing the visibility of layers, symbology, and the naming of the layers.
- Click the Legend switch to show or hide the layer in Legend.
- Click Done to go back to Contents.
Note:
Legend will hide layers which are not in the current extent.
To view the Legend, do the following:
- Click the Layers button
 .
. - Click the Legend text.
Note:
The Legend menu will only display if there are layers checked in the Layers menu.
Symbols
By changing symbols, you can choose from 2D and 3D options to show how you want your features in your scene to appear. Original Symbols will be selected by default. This will display the symbology of the layer when the scene was saved last. If it is a new scene, you will see the symbology of the layer when it was originally added.
To change the symbols, do the following:
- Choose Change symbols for options for shape, color, and size, which can be modified in 2D and 3D.
- Type allows you to choose whether you want your layer to display in 2D or 3D.
- Shape gives options for changing the shape of your data.
- Color allows you to choose a color from a palette.
- Size changes the size of the features. In 2D, enter the pixel size for your data. In 3D, enter the size in meters.
- Click Done to go back to Contents.