Save scene
In this topic
You can create new scenes or make copies of existing scenes and save them as Web Scene items in My Content. To start, make sure you have privileges to create content (if you don't have privileges, you can still view scenes; you just can't edit them or save them).
When you save your scenes, you can save all the elements you added to your scenes including your layer configurations and slides. You can also share your scenes and layers with others in your organization or with everyone. By default, the scenes you save are not shared with anyone else.
Save a new scene
Create a new scene and save in My Content. You can also make a copy of a scene shared with you, add your changes, and save as a as a new scene in My Content. Make a copy of an existing scene when you want to change configurations, content, layer settings, and save as a new scene, which you can share with others without affecting the original scene.
- Verify that you are signed in and have privileges to create content.
- Click the Modify button
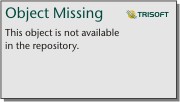 to open Contents.
to open Contents. - Click the Save Scene button located at the bottom of Contents. A Save Scene pop-up appears with a thumbnail of the scene you created.
Note:
If you want to change the thumbnail, click Cancel to close the Save Scene pop-up. Change the view and click the Save scene button again to generate a new thumbnail.
- When you are saving a new scene, whether it's the first time or saving a copy of an existing scene, follow the steps below:
- Click inside the Title box and enter a name for your scene.
- Click inside the Summary box and enter a brief summary of the scene.
- Click inside the Tags box and enter terms that will help others find your scene.
Note:
When you save a new scene or make a copy of a scene, the Save current state as initial scene state and Save as new scene options are selected by default and cannot be unselected. Once you have saved the scene, the next time you save, you can check or uncheck the Save current state as initial scene state and Save as new scene options.
- Click Save. A confirmation Web Scene saved message appears in the lower right corner of the screen with a link to the new Web Scene item details page.
Modify and save a scene
You can open an existing scene in My Content, make changes, and save your changes to that scene.
- Verify that you are signed in and have privileges to create content.
- Click the Modify button
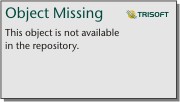 to open Contents.
to open Contents. - Click the Save Scene button located at the bottom of Contents. A Save Scene pop-up appears with a thumbnail of the scene you created.
- Click Refresh
 if you want to update the Web Scene item thumbnail to capture your current view.
if you want to update the Web Scene item thumbnail to capture your current view. - Check Save current state as initial scene state to save the current view of the scene. If you do not check Save current state as initial scene state, the next time you open the scene, it will open to the last initial scene state you saved.
- Leave Save as new scene unchecked.
- Click Save. A confirmation Web Scene saved message appears in the lower right corner of the screen with a link to the new Web Scene item details page.