Draw widget
In this topic
The Draw widget allows you to create graphics that display on the map. It optionally adds line distance or polygon area to the feature as text.
The Draw widget enables end users to draw basic graphics and text onto the map. It provides basic sketching and redlining functionality for the web application. It also displays some measurements (if configured) for drawn features, such as lengths for lines, and areas and/or perimeters for polygons. When the widget initially activates, a dialog box shows containing 11 feature creation tools. From left to right, they are as follows:
- Point
- Line
- Polyline
- Freehand Line
- Triangle
- Rectangle
- Circle
- Ellipse
- Polygon
- Freehand Polygon
- Text
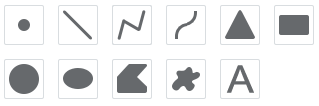
Configuring the Draw widget
- Click the edit widget icon
 to open the configuration properties dialog box.
to open the configuration properties dialog box. - By default, all supported untis display on the Distances and Areas tabs.
- Select the unit on the distance or area. The abbreviation and conversion factor are not editable.
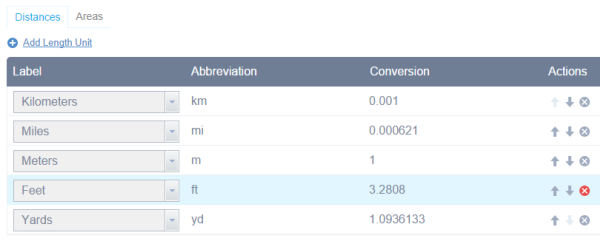
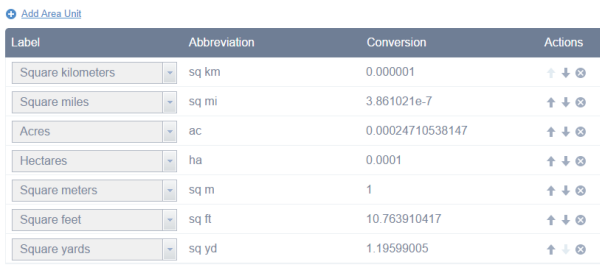
- The units can be ordered, allowing the user to control the order in which they display on the panel. Click the up or down arrow
 under the Actions column to modify the order.
under the Actions column to modify the order. - To delete a unit of measurement, click
 under the Actions column.
under the Actions column. - To add a unit of measurment, select Add Distance or Add Area from the Distances or Areas tab (respectively).
- Select the unit on the distance or area. The abbreviation and conversion factor are not editable.
- Click OK to close the dialog box.
Using the Draw widget
- Select the desired drawing mode by clicking the symbol type.
- Optionally, change the symbol for the feature using the symbol picker in the Draw widget.
- For point symbols, select the marker category (different symbols are available in each category), size, color, transparency, outline color, and outline width of the symbol. Only the size is available for the picture marker symbols.
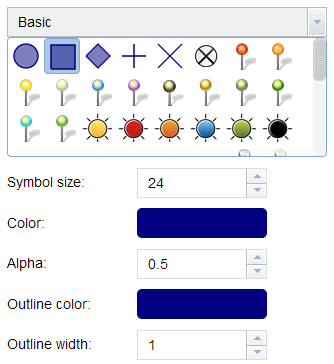
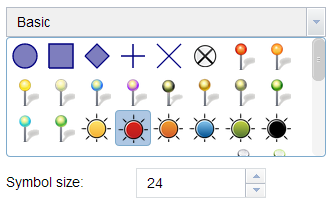
- For line symbols, select a pre-defined symbol from the box. You may also customize the color, style, transparency, and width of the symbol. Click Show Measurements and select the Distance Units to display the measurement with the line.
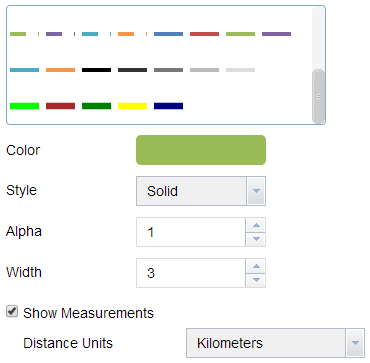
- For polygon symbols, select a pre-defined symbol from the box. You may also customize the fill color, transparency, outline color, and outline width of the symbol. Click Show Measurements and select the Area Units and Distance Units to display the measurement with the polygon.
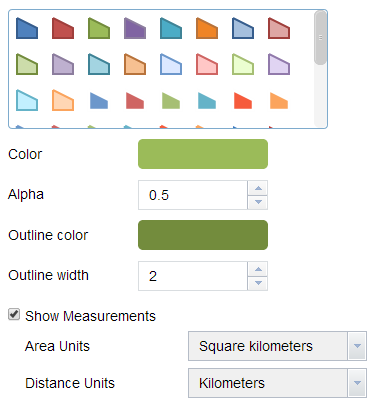
- For text symbols, enter the Text to be drawn, and select a font color and size for the symbol.
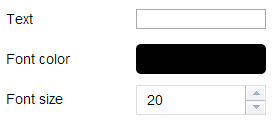
- For point symbols, select the marker category (different symbols are available in each category), size, color, transparency, outline color, and outline width of the symbol. Only the size is available for the picture marker symbols.
- Draw features and texts on the map.
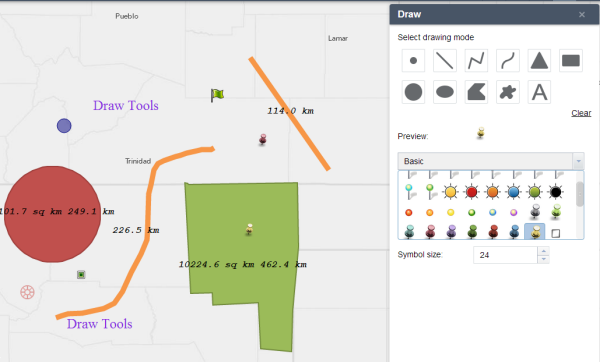
- Click Undo or Redo to undo or redo the drawing features. Click Clear to remove all of them.