Geoprocessing widget
In this topic
The Geoprocessing widget provides a dynamic user interface to execute a geoprocessing task. It provides the ability to configure symbology for input and output layers, as well as overriding default values for parameters.
Configuring the Geoprocessing widget
Click the edit widget icon  . The configuration windows appears.
. The configuration windows appears.
- Click the Set button, add the geoprocessing service from Portal for ArcGIS or ArcGIS Server. In this case, Add Service URL is chosen.
- The list of Input and Output parameters for the task populates, along with the Layer order and Options sections.
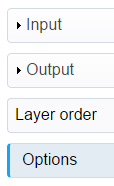
- To configure each Input parameter, click to make it active. The default values, defined by the published geoprocessing service, populate in the Label, Tooltip, and default value areas, such as Input Feature by and Symbol in this case.
- Check Visible to display the parameter on the widget interface.
- The content of the default value area varies based on the parameter type. For details, refer to Geoprocessing parameter types.
- To configure each Output parameter, click to make it active. Configure the Renderer for each output parameter, which is GPFeatureRecordSetLayer
in this case.
- In the Use area, choose Unique Symbols from the drop-down list.
- In the To Show area, choose ToBreak from the drop-down list.
- Choose a color pattern.
- Click + to add different values that you want to show in the Add Value box.
- For other values not entered in the above step, click Set Default Symbol and choose a symbol from the preview of the Default Symbol.
- Select the fields to display on the Popup window for output features. Check the Enable popup check box to enable the popup. Click the Add drop-down arrow to select fields for the popup title. Check the check boxes in the Visible column to display the field in the popup when a feature is clicked. Reorder fields by clicking the up and down arrows next to the field.
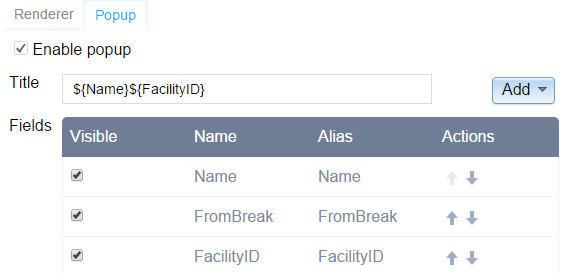
- Control the order of the layers (input, output) by clicking the up and down arrows in the Layer order section.
- In the Options section, check Add result as operational layer to add the output layer to the map's operational layers. Additionally If your geoprocessing service is published with the View result with a map service parameter, Use the drawing options of result map service option is enabled. You can choose to draw the result with the map service or not. If you do, the Renderer capability on the Output in step 6 is disabled.

- Click OK to close the dialog box.
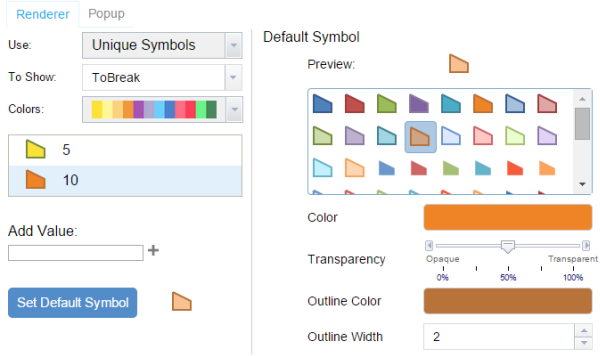
Using the Geoprocessing widget
- Click the widget icon to open the Geoprocessing widget.
- Enter a value for each of the input parameters. In this example, the drive time analysis geoprocessing task from ArcGIS Online is consumed. The task requires one or more starting locations and a set of space-delimited drive times used to calculate possible distances over time.
- Most geoprocessing tasks require input using the map to draw geometries to provide as input for the geoprocessing task. Click the symbol icon to activate the drawing tool and draw a feature on the map. To remove all features and start again, click Clear.
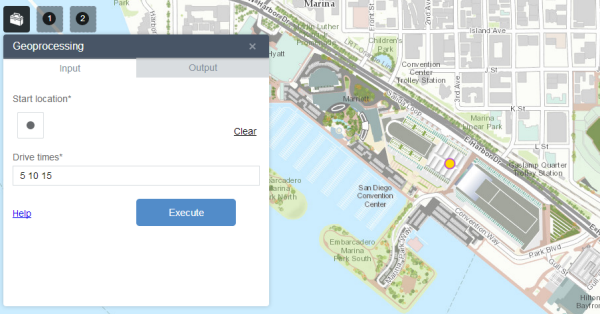
- Once all required input parameters (annotated by an asterisk next to the name) have values, click Execute to submit the task. The Output tab is selected and displays a progress indicator until execution completes.
- Upon completion, the geoprocessing results display on the map. Click Output to view their attributes.
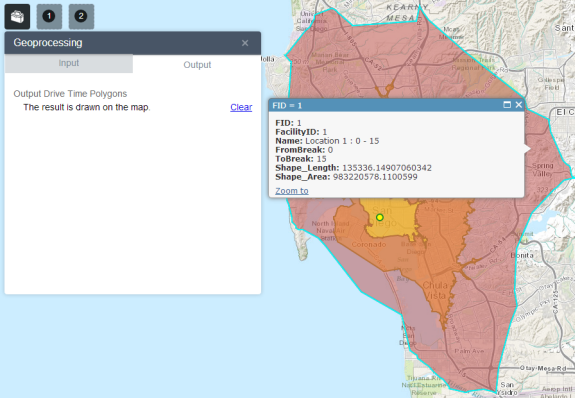
- Click Clear on the Input tab to clear the location or on the Output tab to clear the geoprocessing results from the map.