Layer List widget
In this topic
The Layer List widget provides a list of operational layers and their symbols, and allows you to turn individual layers on and off. Each layer in the list has a check box that allows you to easily control its visibility. Layers having expansion arrows indicate that they contain sublayers or subtypes.
The order in which layers appear in this widget corresponds to the layer order in the map. This widget provides functionality allowing you to change the order of layers in the map.
Configuring the Layer List widget
- Hover the mouse over the Layer List widget and click the small edit icon
 .
.This opens the configuration window for this widget.
- Optionally, click change widget icon if you want to replace the default icon for this widget.
A file explorer window opens allowing you to browse to a local image file to use as the widget icon.
- Check or uncheck the Show Legend check box.
When this check box is checked, clicking the expansion arrow next to a layer displays its symbols.
- Click OK to close this window.
Using the Layer List widget
- Clicking the Layer List widget in your application displays the layer list or table of contents window.
- If the Show Legend option is checked, clicking an individual layer shows its symbols.
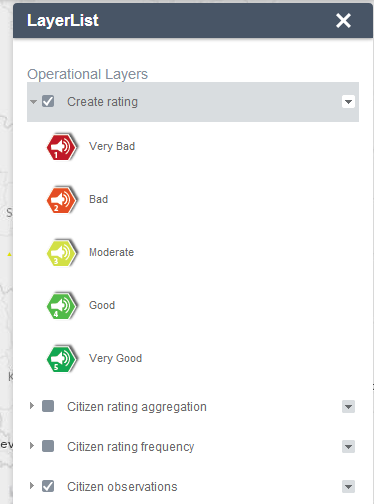
Note:
Layer List widget may not display the legend for the layers using the new styles, such as Heat Map, from the February 2015 update of ArcGIS Online, This is a known issue.
- Clicking the down arrow on the right side of a layer displays the layer menu, which includes the following functions:
- Zoom to—Sets the map extent to the extent of the layer.
- Transparency--Sets the transparence for the layer.
- Enable Pop-up / Remove Pop-up — Enables or disables Pop-up for the feature layer. If a feature layer does not have pop-up configured in the map, clicking Enable Pop-up shows all field values from the feature layer.
- Move up—Moves the layer one level up.
- Move down—Moves the layer one level down.
- Open attribute table—Opens the attribute table for the feature layer.
- Description / Show Item Details—Opens the service description or the item details page for the service or the item associated with the layer, if available.
- Clicking the X button in the upper right corner of the Layer List window closes it.