Print widget
In this topic
This widget connects the web application with a printing service to allow the current map to print.
Configuring the Print widget
- Click the edit icon
 to open the widget configuration properties dialog box.
to open the widget configuration properties dialog box.
The Service URL defaults to the Portal for ArcGIS or ArcGIS Online print service. An alternate service may be used to provide custom layouts. You can find instructions for publishing your own service for web printing (and pointing it to your own layouts folder) in Tutorial: Publishing additional services for printing.
The Default Title, Default Author, and Default Copyright fields are submitted directly to the print service, to be displayed by the printed layout.
Tip:
These properties are ignored if the output layout is set to MAP_ONLY.
The Default Format controls the pre-selected format in the list of options on the Print widget. Options are:
- PNG32
- PNG8
- JPG
- GIF
- EPS
- SVG
- SVGZ
The Default Layout controls the pre-selected layout in the list of options on the Print widget. Default options available on the ArcGIS Online service are as follows (your custom service may provide additional values):
- A3 Landscape
- A3 Portrait
- A4 Landscape
- A4 Portrait
- Letter ANSI A Landscape
- Letter ANSI A Portrait
- Tabloid ANSI B Landscape
- Tabloid ANSI B Portrait
- MAP_ONLY
- Click OK to save the configuration and close the window.
Using the Print widget
- Click the print icon to open the Print widget.
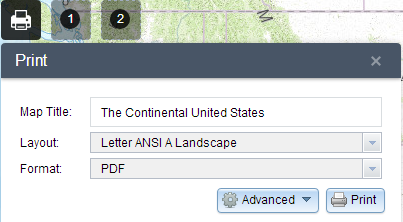
- Enter a title for the map in the Map Title text box.
- Select the applicable Layout and Format for the exported map.
Note:
The MAP_ONLY format prints only the map, omitting any marginal information from the output.
Note:
Print widget may not print the legend for the layers using the new styles, such as Heat Map, from the February 2015 update of ArcGIS Online, This is a known issue.
- Click Advanced to open a menu with advanced print options.
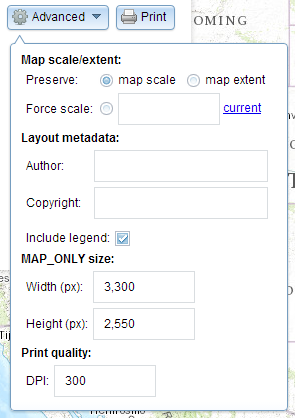
The Map scale/extent section defines the method that the print service should use to calculate the printed extent of the map. Preserving map scale may cause the printed map to maintain its scale while recalculating the extent around the existing center point, while preserving the map extent may cause the scale to adjust to fit the current map extent into the printed map. You may also force a specific scale by checking the Force scale option and entering a scale. Click current to populate the value with the present scale of the map.
The Layout metadata allows you to override the default values set by the configuration. Enter values for the Author and Copyright fields to provide current information to the print service. Check the Include legend check box to display the legend on the printed map.
If the MAP_ONLY format is selected, you may provide dimensions for the Width and Height in pixels. Otherwise, these values are ignored.
The Print quality section allows you to update the resolution of the printed map. Provide an updated value for the DPI (dots per inch) in the text box.
- After all options have been set with the applicable values, click Print to submit all information to the print service. A progress bar displays next to the executing task.

- Upon the completion of the print job, a link to the print output displays. Click the task to open the file in a new window.

- Click Clear Prints to clear the print history.