Once you sign in to GeoPlanner, you will be prompted to choose to create a new project, open an existing project, or open a recent project. If you have no recent projects, you'll be prompted to create a new project or open an existing project.
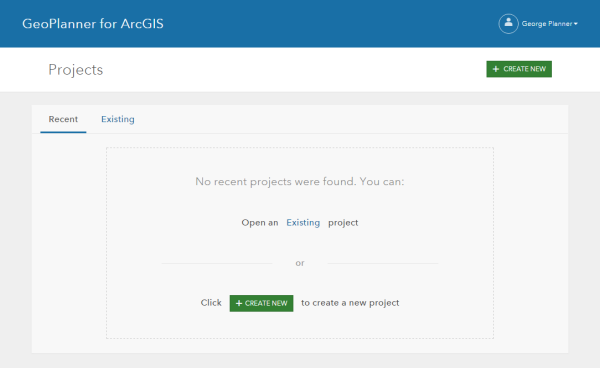
Create a new project
This function creates a new project using the selected template. The feature service containing the template layer structures and symbol sets will be added to the project map. The data layers and basemap defined in the template web map will appear in the project map.
-
To create a new project, do one of the following:
- After signing in, click CREATE NEW.
- If you have already signed in and have opened a project, click the Open Menu button in the upper left corner of the app and choose Create.
- In the Create Project – Select a Template dialog, click Curated to display Esri-managed templates.
- Click Select next to the template from which you want to create a project.
- In the Create Project dialog, type in a project title, summary, and description.
- Click Create.
A new project is created. Each new project is created with a default scenario named Scenario A.
Open a project
This function opens an existing project.
-
To open an existing project, do one of the following:
- After signing in, click Existing on the Projects page.
- If you have already signed in and have opened a project, click the Open Menu button in the upper left corner of the app and choose Open.
- In the Open Project window, click My Content
- Click Open next to a project.
Edit project properties
This function allows you to edit the title, summary, description, and tags of the active project. For projects you did not create, you will not have these options unless you are an organization administrator.
- click the Open Menu button in the upper left corner of the app and click Edit.
The Project Properties dialog appears.
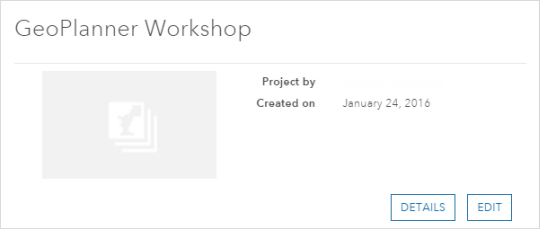
- Click Edit on the Project Properties page.
The Edit Project Properties page appears.
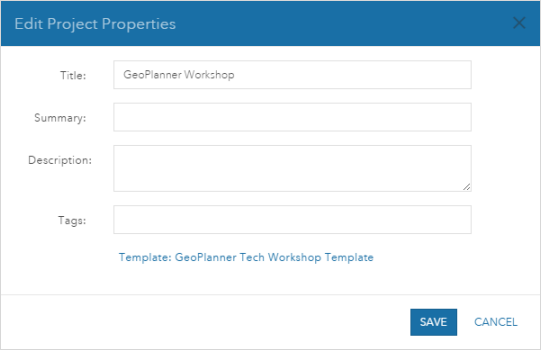
- Type in the title, summary, description, and tags of the project and click Save.
Delete a project
This function allows you to delete a project. Deleting a project will delete all of the associated items owned by you, including web maps, feature services, document items, and so forth. The project group and the entire project folder will be permanently removed from your content in your organization on ArcGIS Online or your portal. Once a project is deleted, the project is no longer accessible by any project member, including the original project owner. For projects you did not create, you will not have these options unless you are an organization administrator.
Note:
If a project is opened by a user other than the project owner, the system automatically creates some items in the user's My Content folder. Such items will not be deleted, as they are not accessible by the project owner.
- If you have already signed in and have opened a project, click the Open Menu button in the upper left corner of the app and choose Open.
The Open Project page is displayed.
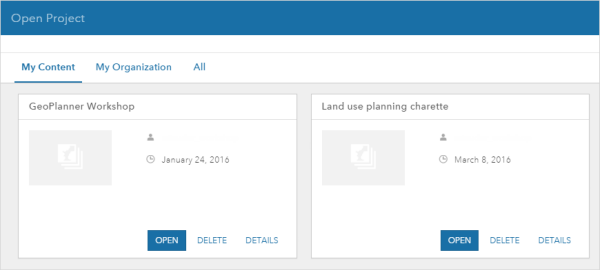
- Click Delete in an item card to delete a project.
The Delete Project page is displayed. Items associated with this project that will be deleted are displayed on this page.
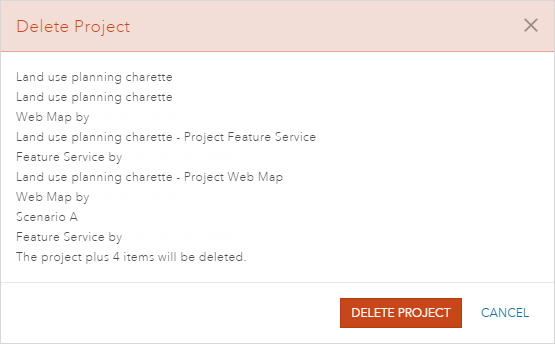
- Click Delete Project.
- Click Delete Project again to confirm the deletion.
The project and the associated items created under your user account are deleted.