GeoPlanner dashboards include pie and column charts. Each dashboard chart contains a primary and secondary chart. Primary charts display the distribution of feature types within a polygon, polyline, or point scenario layer or polygon feature layer with a unique value renderer. Secondary charts display a summary of assessment layer features that lie beneath the features modeled in the primary chart. The summary displays how each feature type overlays with an assessment layer. Assessment layers can be weighted overlay models or result layers from spatial analysis operations.
Charts are dynamic and update as you add, modify, and delete design features.
Chart statistics
Charts are qualitative in that they report on the characteristics or composition of a design or plan. Primary charts (the chart on the left side of the dashboard) report on the types of features within a plan and statistics about those features. A primary chart displays statistics on a single Active Scenario layer or any other polygon feature layer with a unique value renderer. Layer geometry type controls the statistic that displays within the chart. Active Scenario layer geometry type can be polygon, polyline, or point. The following table displays the types of statistics that a GeoPlanner primary chart can display based on a layer geometry type.
GeoPlanner chart statistic types
| Active Scenario layer geometry type | Statistics in primary chart | Statistics in secondary chart | Example |
|---|---|---|---|
Polygon | Feature area, length, count | Feature area, length, or count within assessment layer feature type | Acreage on silt loam soil type |
Polyline | Feature length, count | Feature length or count within assessment layer feature type | Length of highway that crosses a wetland |
Point | Feature count | Feature count within assessment layer feature type | Number of libraries within a 10-minute walk to a school |
The following dashboard displays a primary chart (on the left) for a land-use polygon Active Scenario layer. On the right, a secondary chart shows a summary of an assessment layer beneath those land-use features.
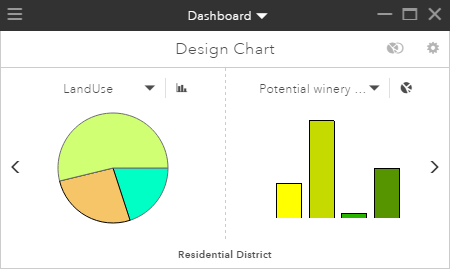
Hovering the mouse pointer over the large, light-green pie wedge displays a ToolTip that shows, in this example, the number of acres dedicated to this land use (Winery District). Colors and symbols used in the charts are read from the symbols in the layer listed in the drop-down menu above the primary chart.
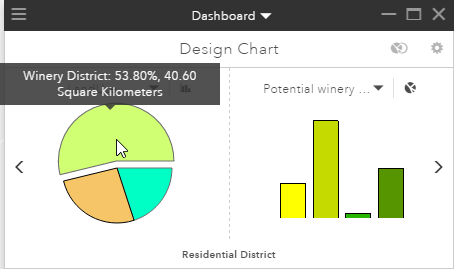
Clicking the Winery District pie wedge displays a summary of assessment data beneath those land-use features. Assessment layers help you understand the suitability for a development activity in an area. In this example, the assessment data shows the suitability for growing grapes in the study area. Clicking the Winery District pie wedge displays an overlay of the Winery District features on the assessment layer. The result displays in the secondary chart and shows how suitable the Winery District features are for growing grapes. The secondary chart is shown below, with the bars in the chart representing suitability. Shades of deeper green equate to higher suitability. As with the primary chart, you can hover your mouse pointer over a pie wedge or column to view statistics in a ToolTip. In this case, approximately 18 percent of Winery District features reside on land that is highly suitable for growing grapes. Colors and symbols used in the charts are read from the symbols in the layer listed in the drop-down menu above the secondary chart.
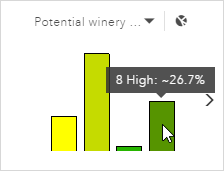
Note:
By default, GeoPlanner displays statistics in a chart for visible features. To view statistics for all features within a scenario, open Dashboard Global Settings and set charts to report on all features.
Design Chart mode
When you initially click the Dashboard button on the map toolbar, GeoPlanner displays the chart designer. The chart designer is a default view of a chart in the dashboard. It will display the most recent geometry type (point, line, or polygon) you edited in the Active Scenario layer. Design Chart mode is dynamic in the following ways:
- It updates as you add, modify, or delete features within the Active Scenario. This is also true of any GeoPlanner dashboard chart or gauge.
- It will switch to the active editable geometry type if you change from editing one geometry type to another.
The chart designer will attempt to find an assessment layer and use it in the secondary chart. If no assessment layer can be found in the Contents pane, the secondary chart will indicate You do not currently have any valid Assessment Layers in your map. You can also configure the design chart to report using specific assessment layers. At any time, you can persist the current state of the design chart to a new chart. The new chart will retain the settings you've configured.
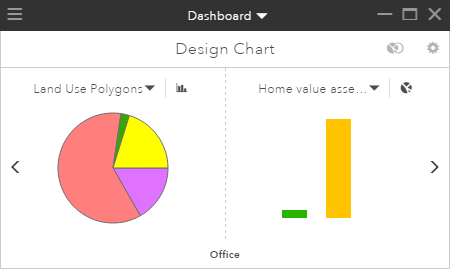
The next section will detail how to create a chart.
Create a chart
The following instructions detail how to open the GeoPlanner Dashboard widget, make chart configuration changes, and persist those changes to a new chart.
Note:
Before working through these steps, you should add some polygon features to an Active Scenario layer and create an assessment layer.
- On the toolbar on the map, click the Dashboard button to open the dashboard.
- Click the gear icon in the upper right corner of the dashboard to display the chart configuration dialog box.
- Click the Area Units drop-down menu and choose Square Kilometers from the list.
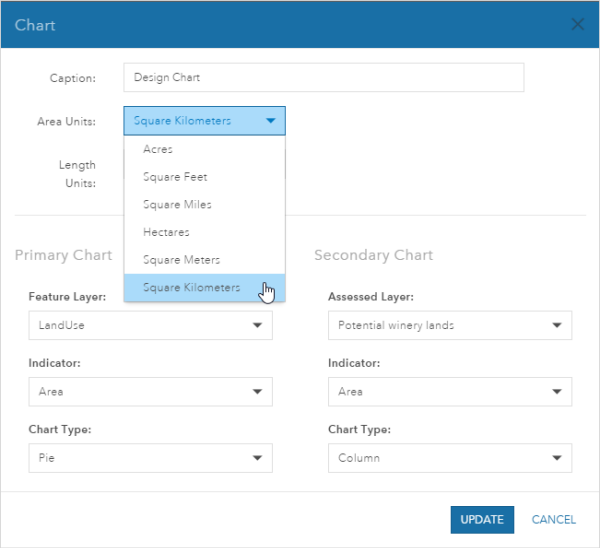
- Click Update.
- Click the Save Chart As button in the upper right corner of the dashboard.
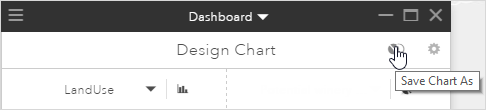
- On the Create Chart dialog box, type Area in SQ KM. Click Save.
The dashboard's title bar changes to Area in SQ KM. You can use the right and left arrows on the dashboard to scroll through your charts and gauges. You can also click the title bar drop-down menu and choose an item to display.
Chart view settings
In step 3 above, you clicked the gear icon to access the chart configuration dialog box. This dialog box allows you to make many chart configuration changes, including the following:
- Add a title or caption for the chart.
- Set area units for polygons (see step 4 above).
- Set length units for polylines.
- Set the primary chart's feature layer. This can be any Active Scenario layer or any polygon feature layer with a unique value renderer.
- Set an indicator for both primary and secondary charts. See the GeoPlanner chart statistic types table above.
- Set a chart type for both primary and secondary charts. Types can be pie or column.
- Set an assessment layer for the secondary chart.