The Bookmark widget stores a collection of map view extents (that is, spatial bookmarks) displayed in the app. It also allows you to create and add your spatial bookmarks through configuration or at run time after the app starts. In addition, if there are any existing bookmarks defined for the web map used in the app, they are used automatically.
Configuring the Bookmark widget
The Bookmark widget can be set to open automatically when an app starts. To do so, click the dot on the widget to turn it dark green.
- Hover over the Bookmark widget and click the small edit icon
 .
. - Optionally, click change widget icon if you want to replace the default icon for this widget.
A file explorer window opens allowing you to browse to a local image file to use as the widget icon.
- Click Click to Add a New Bookmark to open the Create Bookmark window.
- Zoom in to your desired place using the map in this window.
- Provide a bookmark name in the text box.
- Click the thumbnail icon.
A file explorer window opens allowing you to browse to a local image file to use as the bookmark icon.
Note:
If you're using an IE8 browser, the size of the uploaded image cannot exceed 21KB due to IE8 limitations.
- Click OK.
The Create Bookmark window is closed and your bookmark is added to the list with your chosen thumbnail image. If you do not see it, scroll down to the bottom of the list. You can repeat the above steps to add additional bookmarks.
- Click OK to close this window.
Using the Bookmark widget
Clicking the Bookmark widget displays all pre-defined bookmarks, including bookmarks specified using the widget configuration window, as well as bookmarks defined in the web map used in the app. Clicking one of the bookmark thumbnails in the list sets the map extent to the bookmark area. You can also add additional bookmarks by zooming to your desired location and clicking the + icon next to the text box. To delete a bookmark defined at run time or configured using the widget configuration window, click the bookmark icon to highlight it first, and click the Delete button to delete it. If the bookmark is inherited from the web map, the Delete button is unavailable.
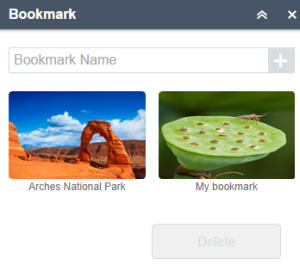
Clicking the X button in the upper right corner of the Bookmark window closes the bookmark window.